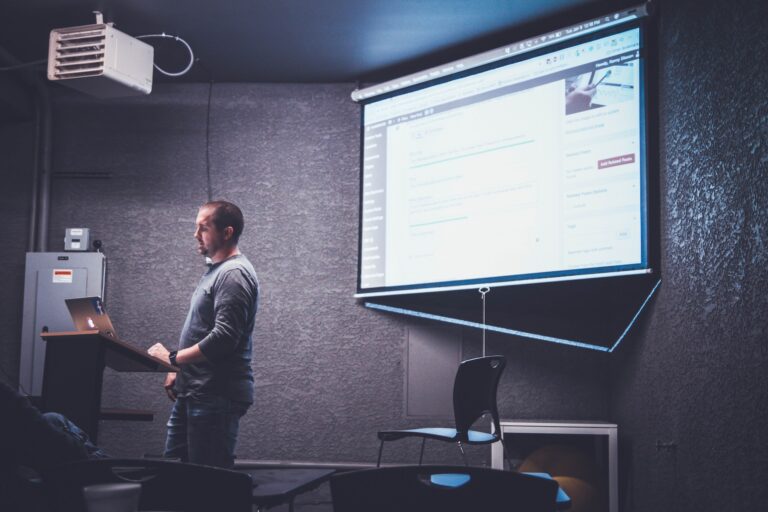How to Delete an App from a Vizio TV – Easy Steps
Last Updated on November 4, 2023 by Jhonni Jets

Vizio smart TVs provide access to many popular streaming apps and services. With apps like Netflix, Hulu, YouTube and more, you can watch all your favorite shows and movies. However, over time you may accumulate apps that you no longer use or want on your Vizio TV. Deleting unused apps can free up storage space and reduce clutter in your app menu.
In this guide, I’ll provide a step-by-step walkthrough on how to delete apps from a Vizio smart TV. We’ll cover finding the installed apps, selecting apps to remove, the deletion process, and any additional tips to help manage apps on your Vizio TV. Let’s get started!
Table of Content
Step 1: Access the App Menu
The first step is to access the menu that displays all your installed apps on the Vizio TV. To do this:
- Use the Vizio remote and press the Menu button.
- Navigate to the Apps section. This is generally indicated by a grid or Netflix icon.
- Select the option to view your installed apps.
This will display all of the streaming, media and utility apps currently installed on your Vizio TV. You can use the arrow buttons on the remote to scroll through the list.
Step 2: Identify Apps to Delete
Once you have accessed the app menu, browse through all installed apps. Make note of any apps you want to remove from the television.
Things to look for include:
- Apps you no longer use
- Duplicate apps and services
- Apps that are no longer supported or do not work properly
- Apps taking up storage space unnecessarily
Take some time to carefully review each app. If you find one that is no longer needed, unusable or redundant, make a note to delete it next.
Step 3: Select Apps to Delete
After identifying which apps you want to get rid of, you will need to select them for deletion. The process depends slightly on the specific model and version of your Vizio TV.
For most models, you can select an app then press and hold the OK button on the remote. This will bring up a context menu. Choose the Delete or Uninstall option.
On some Vizio TVs, you may need to select the app, press the right arrow button on the remote, and then choose Delete.
In some cases, you may need to select the app, press the asterisk * button on the remote and then confirm deletion.
Refer to your TV user manual for exact directions if you are unsure of how to select apps for removal on your specific model. The process is generally very straightforward.
Step 4: Confirm App Deletion
Once you have selected an app to delete, your Vizio TV will ask you to confirm removal of the app. At this stage, make sure you actually want to delete it.
The TV will display a pop-up such as “Are you sure you want to delete this app?” Select the Delete or Yes option to confirm.
If you change your mind and want to keep the app, use the remote to cancel and select the No option. The app will remain installed.
Be sure when deleting apps that you only remove ones you are comfortable getting rid of. Important apps like Netflix or Hulu you will likely want to keep on your TV.
Step 5: Repeat for Additional Apps
After you have deleted an app, you will be returned to the app menu screen. This allows you to delete additional apps in the same manner.
Review any remaining apps you made note of earlier and repeat the deletion process on each one.
- Select the app.
- Initiate deletion.
- Confirm removal.
Taking the time to mass delete all unwanted apps helps streamline your Smart TV and keeps things organized.
Tips for Managing Vizio TV Apps
Here are some additional tips for managing apps on your Vizio Smart TV:
- Periodically review apps to remove unused ones. Don’t let them accumulate over time.
- Only download apps you truly need. Avoid cluttering your TV with too many apps.
- Move less used apps to the end of the list so more common ones are easier to access.
- Check for app updates which may resolve issues with crashing or freezing.
- Reboot your TV if apps are unstable or unresponsive.
- Reset your TV to factory defaults if apps remain problematic.
Taking some time to organize and remove unnecessary apps helps ensure your Smart TV runs smoothly and is easy to navigate. Follow this guide and keep your Vizio TV’s app library tidy.
Common Questions about Deleting Apps on a Vizio TV
Here are answers to some frequently asked questions about removing apps from Vizio smart televisions:
How many apps can I have installed?
This depends on the memory capacity of your specific model. Most Vizio TVs can store between 100-200 apps, giving you plenty of selection.
Can I reinstall an app I deleted?
Yes. If you delete an app by accident or change your mind later, you can simply redownload it from the SmartCast app store and reinstall it. Deleting an app does not block you from retrieving it again if needed.
Is there a limit to how many times I can install/delete an app?
No. There is no limit to how many times you can delete and reinstall a particular app on your Vizio TV.
Do I lose app data if I delete it?
Unfortunately yes. Any saved login, preferences, viewing history, etc. associated with an app will be lost when you delete it. You’ll have to sign back in and reconfigure the app when reinstalling it.
What happens to an app if I factory reset my TV?
Doing a factory reset will erase all downloaded apps along with their data. You would need to re-download and login to each app after the reset.
Conclusion
Learning how to delete apps on your Vizio TV helps keep your smart TV tidy and organized. Periodically removing unused or redundant apps saves storage space, reduces clutter, and optimizes performance. Following the steps outlined in this guide, you can easily delete apps from the app menu on your Vizio television. In just a few minutes, you can free up resources and enjoy a streamlined app experience.