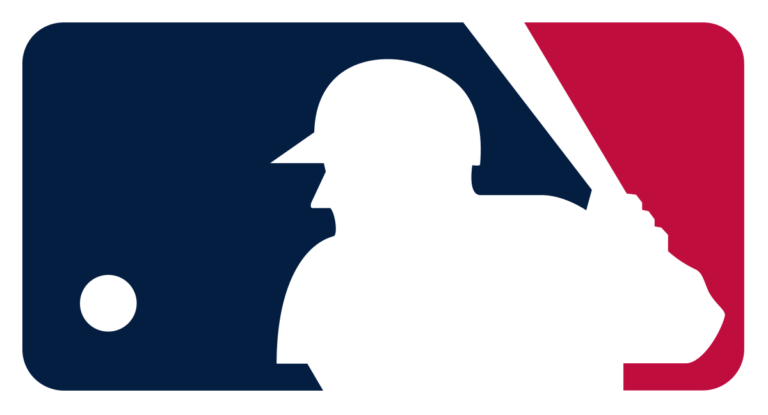How to Connect a Sony Soundbar to a TV – Easy Steps
Last Updated on November 4, 2023 by Jhonni Jets

Connecting a Sony soundbar to your TV is an excellent way to upgrade your home entertainment experience. Sony makes high-quality soundbars that can provide a significant audio boost over your TV’s built-in speakers. Setting up a soundbar is also a relatively simple process that only takes a few minutes.
In this comprehensive guide, we will walk you through the step-by-step process of connecting a Sony soundbar to a TV using either wired or wireless options. We will cover soundbar models that utilize HDMI, optical, analog, Bluetooth, and Wi-Fi connectivity. This guide applies to most Sony TVs and soundbars, but we will call out any model-specific instructions.
Table of Content
After reading this guide, you will have the knowledge to seamlessly connect your Sony soundbar to your TV. Improved audio from a soundbar can transform your TV viewing experience, allowing you to hear dialogue, music, and sound effects with much greater depth and clarity. Let’s get started!
Step 1: Check the Ports on Your TV and Soundbar
The first step is to check the physical ports and wireless connectivity options on both your TV and your Sony soundbar. This will determine the type of connection you can use between the devices.
On your TV, you will want to look for ports like:
- HDMI eARC/ARC – Used for HDMI connection
- Optical – Used for optical/TOSlink connection
- 3.5mm analog – Used for analog wired connection
- Bluetooth – For wireless Bluetooth pairing
On your Sony soundbar, look for ports like:
- HDMI IN/OUT – Used for HDMI connection
- OPTICAL IN – Used for optical/TOSlink connection
- ANALOG IN – Used for analog 3.5mm connection
- Bluetooth – For wireless Bluetooth pairing
Make sure that both devices have compatible ports for the type of connection you wish to use. The most common options are HDMI, optical, and Bluetooth. If you choose HDMI or optical, you will also need the appropriate cable which does not usually come included with the soundbar or TV.
Step 2: Place Your Soundbar and Connect Cables
Now that you know which ports are available, it’s time to place your Sony soundbar and connect the necessary cables.
Position the soundbar centered in front of your TV. If placing on a table, keep a few inches of clearance underneath for the sound to reflect. Alternatively, you can mount the soundbar on the wall below your TV if it supports wall mounting.
Refer to the ports available and decide which connection method you will use:
HDMI Connection
- Use the HDMI cable to connect from the TV’s HDMI ARC/eARC port to the HDMI IN (ARC) port on the soundbar. This allows audio to travel both ways between the TV and soundbar.
- Turn on CEC capabilities on both devices so they can communicate and control each other.
Optical Connection
- Use an optical/TOSlink cable to connect from the TV’s Optical port to the OPTICAL IN port on the soundbar.
- This carries digital audio signals from TV to soundbar.
Analog 3.5mm Connection
- Use an analog 3.5mm to RCA cable to connect from the TV’s headphone jack to the ANALOG IN port on the soundbar.
- This carries analog stereo audio from the TV to soundbar.
Bluetooth Connection
- No cables needed! We will cover Bluetooth pairing in a later step.
For HDMI or optical cables, remember to securely insert the cable ends all the way into the ports on both devices. The cables often have directionality so they only fit one way. Twist connectors into place to ensure a tight fit.
Step 3: Connect Power to Soundbar
After connecting audio cables between TV and soundbar, the next step is providing power to the soundbar.
Sony soundbars come with an included power adapter or power cable. Plug this into the POWER IN port on the rear of the soundbar, then plug into a nearby electrical outlet.
Some higher-end Sony soundbars also have an option for wired ethernet connectivity in addition to power. If available, use an ethernet cable to connect from your home router or switch into the soundbar’s LAN port for the most stable network connection.
Turn on the soundbar using the power button on the remote or on the soundbar unit itself. The power indicator LED on the front of the soundbar should light up to confirm it is receiving power.
Step 4: Change TV Audio Settings
Once everything is connected between TV and soundbar, you need to change your TV sound settings to output audio through the external soundbar instead of the built-in TV speakers.
Navigate to the Sound menu on your TV, available under Settings or a similar option in your TV menu. Within this menu:
- Set audio output to External Speaker or Audio System.
- For HDMI connections, you may need to specifically select HDMI ARC or eARC output.
- For optical or analog connections, select the corresponding port you are using.
- Turn off built-in TV speakers so audio only goes to soundbar.
Most TV brands have similar settings to change audio output, just look for the options related to external speakers.
Consult your TV manual for model-specific instructions if needed. This change tells your TV to send audio out through the soundbar.
Step 5: Pair Soundbar if Using Bluetooth
If connecting your Sony soundbar using Bluetooth wireless technology, you will need to pair the soundbar with your TV.
The pairing process enables the two devices to find each other and establish a steady Bluetooth connection. Follow these steps:
On the soundbar:
- Press the Bluetooth button on the soundbar remote or unit. This puts it in pairing mode.
On the TV:
- Go to Settings and select Remotes & Accessories > Add Accessory > Bluetooth.
- The TV will search and find your soundbar in the list.
- Select the soundbar device to pair it.
The TV and soundbar should now be paired and connected via Bluetooth. Both devices will indicate they are connected. The soundbar may briefly disconnect from your phone/other Bluetooth device during this process.
Some Sony soundbars have NFC tags that allow you to pair by simply tapping your TV against the soundbar if your TV supports NFC.
Now your TV audio should play wirelessly through the Sony soundbar over Bluetooth. Keep the devices within Bluetooth range, usually 25-30 feet.
Step 6: Configure Soundbar Settings
Once connected to your TV, the soundbar will likely prompt you to complete an initial setup process. Follow the on-screen instructions to:
- Select your TV brand
- Calibrate audio for your room environment
- Adjust listening modes like surround sound
- Connect to wifi (for models with Wi-Fi)
- Set up music streaming services
This will optimize the soundbar audio settings for your particular room acoustics and TV model. The setup wizard will walk you through each step.
You can always adjust these soundbar settings later through the Settings menu using the remote. Tweak them to your liking to get the best possible audio performance.
Step 7: Turn On CEC Functionality
For an even better integration between TV and soundbar, turn on HDMI CEC functionality on both devices (if supported).
CEC enables advanced communication and convenience features between the connected devices. Here are some examples:
- Single remote – Use just the TV remote to control volume and power on the soundbar
- Auto switch input – Soundbar will automatically switch input when you change TV channels
- Auto power on/off – Soundbar turns on/off in sync with the TV
Check your TV and soundbar settings for a “CEC” option and enable it. The TV remote will then take over basic soundbar controls. The convenience of CEC makes your home theater setup feel more seamless.
Troubleshooting Common Soundbar Problems
If you encounter issues getting audio from the TV to the soundbar, try these troubleshooting tips:
- Re-check physical cable connections between TV and soundbar. Make sure they are fully inserted and secure.
- Toggle different audio output modes on the TV to force detection of the soundbar. The TV may need to re-initialize the audio signal.
- Power cycle both the TV and soundbar. Turn them off, unplug power cables, wait 1 minute, and reconnect power to reboot.
- Try connecting with a different cable like optical instead of HDMI. See if issue persists.
- Factory reset the soundbar using the button on the main unit. This will clear any faulty configurations. Re-do the setup process from scratch.
- Check for firmware updates on the soundbar and install if available. Updates often resolve connectivity issues.
- Move soundbar closer to TV if using Bluetooth. Obstacles can interfere with Bluetooth pairing.
With some patience during troubleshooting, you should be able to achieve seamless audio playback from the TV through your new Sony soundbar.
Enjoy Your Improved TV Audio!
Connecting your Sony soundbar system to a TV may initially seem intimidating, but as you can see, it simply involves selecting the right ports, cables, and settings. HDMI and optical provide pristine digital audio quality, while Bluetooth gives you an easy wireless setup.
Once connected properly, you can look forward to greatly enhanced TV sound quality. Dialogue, music, and effects will be clearer and more lifelike thanks to the dedicated speakers and audio processing built into Sony soundbars. Movies, sports, and games will feel more immersive.
Hopefully this guide has provided all the steps needed to successfully connect your new Sony soundbar to your TV. Just take it step-by-step using the instructions for your preferred connection method. Soon you will be enjoying a home theater audio upgrade through crystal clear sound. Let us know if you have any other questions!