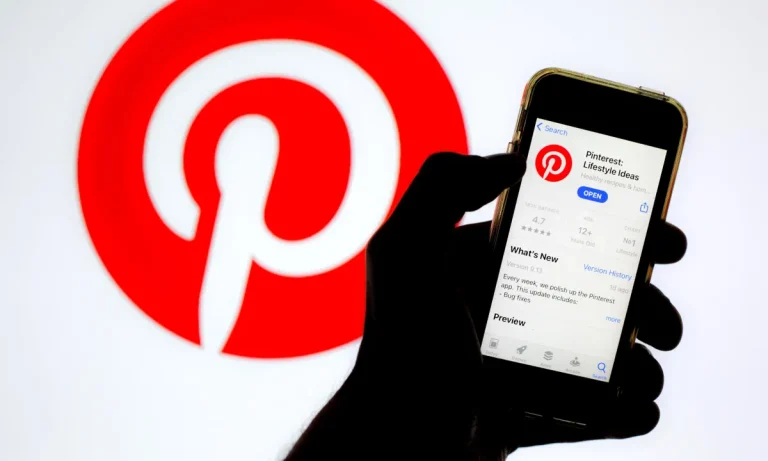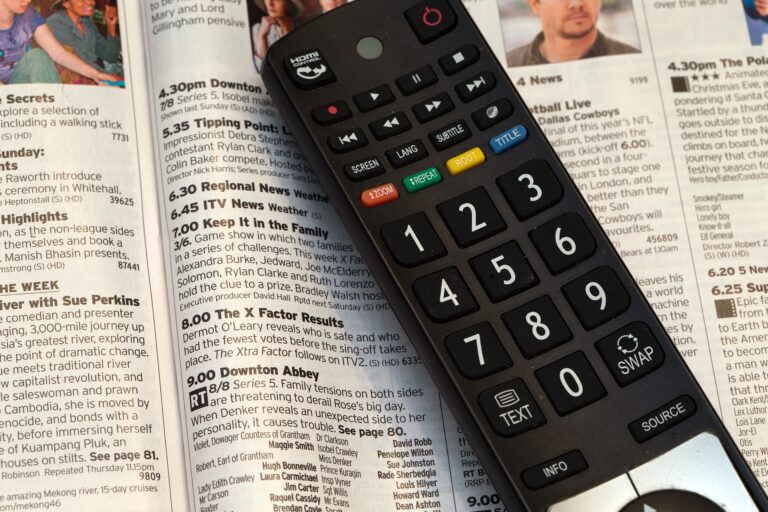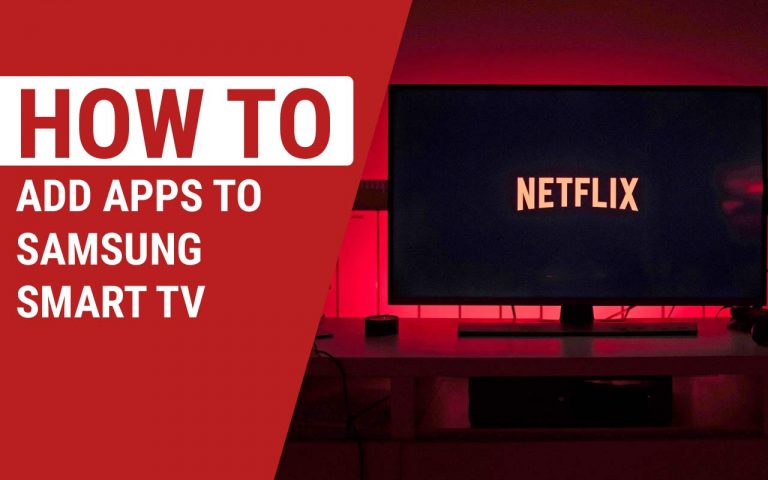How to Lock Apps on Vizio SmartCast TV – Easy Steps
Last Updated on November 8, 2023 by Jhonni Jets

Vizio SmartCast TVs provide access to many popular apps and channels for streaming entertainment and information. However, you may want to restrict access to certain apps and channels, especially for kids. Fortunately, Vizio SmartCast has parental controls that allow you to lock apps with a PIN code.
Locking apps on a Vizio SmartCast TV is easy to do right from the settings menu. You can lock individual apps or lock all installed apps. This gives you granular control over access.
Table of Content
In this guide, I’ll show you step-by-step instructions for how to lock apps on your Vizio SmartCast TV. I’ll cover:
- What you need before locking apps
- Locking individual apps
- Locking all apps
- Setting and changing the lock PIN code
- Disabling the app lock feature
Follow these steps properly and you’ll be able to restrict access to apps and channels on your Vizio SmartCast TV.
Prerequisites
Before locking apps on your Vizio TV, make sure:
- You have a Vizio SmartCast TV. The app locking feature is available on 2016 and newer models.
- The TV is connected to the internet. This allows full access to SmartCast apps and settings.
- You know the account login details. You’ll need to sign in to make changes.
- The apps you want to lock are already installed. You can only lock apps that are installed on the TV.
If you’re not sure of your model year or internet connectivity, go to the Home screen on your TV. Select the Settings icon and then System > About. This will display details about your TV, current inputs, and connected networks.
Locking Individual Apps
The easiest way to restrict access to content is to lock individual apps. Follow these steps:
- From the Home screen, select the Settings icon.
- Choose Parental Controls.
- Select App Locking.
- Enter your SmartCast TV PIN. The default is 0000.
- Locate the app you want to lock and select the toggle next to it. A padlock icon will appear indicating the app is now locked.
- Repeat step 5 for any other apps you want to lock.
- Back out to the Home screen and try opening the locked app. You will be prompted for the PIN before the app launches.
With those steps complete, the selected apps will now require a PIN code entry to open them. Leaving the app locking toggle off for an app means it can still be launched without entering the PIN.
Locking All Apps
For more rigid control, you can choose to lock all of the installed apps at once. Here is how:
- From the Home page, go to Settings > Parental Controls > App Locking.
- Enter your PIN code when prompted.
- Toggle the switch for Lock All Apps to the right to enable it.
- A message will appear explaining that all apps are now locked. Select OK to confirm.
Now all of the apps installed on your SmartCast TV will require PIN entry to launch. This prevents access completely until the PIN is entered.
Keep in mind that locking all apps means you will also need to enter the PIN to use apps like Settings and Input, which you may access frequently. I recommend whitelisting certain apps to avoid constant PIN prompts.
To whitelist apps:
- Go to Parental Controls > App Locking.
- Select the apps you want to whitelist and toggle their switches to the left (off position).
Those apps will no longer require the PIN even with Lock All Apps enabled.
Setting and Changing the Lock PIN Code
Creating an app lock requires you to enter a PIN code. By default, this code is 0000, but you should change it to prevent others from unlocking restricted apps. Here’s how to change the PIN:
- From the Home screen, select Settings.
- Choose Parental Controls.
- Select Change PIN.
- Enter the current PIN when prompted.
- Enter your new 4-digit PIN using the on-screen number pad.
- Re-enter the new PIN to confirm it.
- Select OK to save your new PIN.
The TV will now use the new PIN for locking/unlocking apps. Make sure you remember this code, as you will need to enter it to access any locked apps! If you forget the custom PIN, you can reset it back to the default 0000 code.
Disabling the App Lock
There may be times when you want to disable the app locking feature entirely. To turn off app locking:
- From the Home screen, select Settings.
- Choose Parental Controls.
- Select App Locking.
- Enter your PIN when prompted.
- Toggle the Lock All Apps switch to the left (off position).
- For any individually locked apps, select them and toggle their switches to the left.
- Confirm that no padlock icons appear next to apps.
With those steps complete, app locking is now disabled. All apps should launch normally without requiring the PIN. You can always return and re-enable app locking if you want to restrict access again.
Conclusion
Locking apps on your Vizio SmartCast TV is straightforward once you know where the parental control options are located. Toggling an app’s lock switch restricts access until entering the PIN code. You can lock apps individually or all at once for full control.
Key takeaways include:
- Enable app locking under the Parental Controls menu
- Set a unique PIN code to replace the default 0000
- Lock individual apps by toggling their switches on
- Lock all apps at once with the master switch
- Whitelist certain apps so the PIN isn’t constantly needed
- Turn off app locking by toggling switches to the off position
Locking down your SmartCast TV’s apps gives you peace of mind. Kids won’t be able to easily access inappropriate content. App locking is a handy feature that every Vizio SmartCast TV owner should know how to use.