Last Updated on September 6, 2022 by Jhonni Jets

How to use Laptop as a Monitor for PS4 – 3 legitimate Methods
If you are a die-hard gamer, then you would indeed know the essence and efficiency of PS4. PS4 known as Playstation4 is one best consoles available when we are talking about gaming.
Gamers are going crazy about the recent launch of PS5 but the things with PS4 are still hot and will continue to remain so for a little longer.
Table of Content
You will love the features and power PS4 offers. Gaming on PS4 is absolute fun, you can marvel for hours with the high-resolution gameplay. You have got hundreds of gaming options to choose from and play for hours.
PS4 got it all covered, whether you like racing games, action games, strategic games or want to go to rampage to overkill enemies or zombies, PS4 will keep you entertained.
Read Also:How to Charge A Toshiba Tablet Without A Charger – Easy Steps
Since the PS4 has launched, it has been a holy grain in the console gaming world. No doubt, nothing has beat it till yet. The PS4 has all the Unicorns and rainbows that would give you the best gaming experience. One thing it lack is that it’s not accessible on the go.
Read Also:How To Connect Nintendo Switch Without Dock [Guide]
Unfortunately, PlayStation 4 can only be played when you are at home in front of the TV. But what if you sit down to play your favourite game and find out that your TV isn’t working anymore?
Good news for PS4 users!
These type of unfortunate circumstances would fall anytime. But what if I tell you that Sony has considered your demand and now there are ways to play the games of PS4 on laptop and phone. Yes, you heard it right. PS4 is now accessible to laptops and phones.
Read Also: How to Turn on Toshiba Tv Without Remote
Here in this article, we will tell you 3 ways by which you can connect your PS4 to the laptop. So stay connected.
1.1 How to use laptop as a monitor for PS4 via Remote Play
Fortunately, Sony has officially launched a way that can make you play PS4 games anywhere. Isn’t that amazing? Sony has ditched all the PS4 portable thoughts and came up with an easier want-to-access idea.
This new initiative allows every gamer to access the PS4 on their PC or Phone. Some named it “Remote Play.” So the wait is finally over.
Get your hands set on this most awaited feature now in no time. Keep on reading to know how you can use Remote Play and play PS4.
Remote play
Remote play is a newly added feature of Sony which allows you to play PS4 on other compatible devices. No need to worry if someone else is using the TV, you can now switch your gaming to your phone or laptop. Here are some requirements that you should take in consideration before you download and install the Remote play app.
- Windows 10 or 8.1 (32-bit and 64-bit, both are acceptable)
- Intel Core i5-560M 2.67 GHz (2.50 GHz processor also works) processor or higher
- Minimum 100MB of available space/storage
- Minimum 2GB of RAM
- Sound Card
- USB Port
- 1024×768 resolution
1.2 How to download remote play on windows
You can easily download the Remote play app from the official website of Sony. And one thing you should take care about is selecting the appropriate operating system for your computer.
Remote Play supports two operating systems: Windows PC and Mac. Make sure you download the appropriate version otherwise you won’t be able to install and operate it properly.
1.3 setting up Remote Play
After you’ve downloaded the correct version of windows so let’s set it up. This software enables you to play PS4 on your laptop rather than console. Moreover, the latest version i.e (version 2.8) comes with improved stability. Don’t worry you’ll get the updated version of it from Sony’s official website.
Here is what next to do to install remote play for windows:
- After you download the software, run its installation file. This will open a new dialogue box.
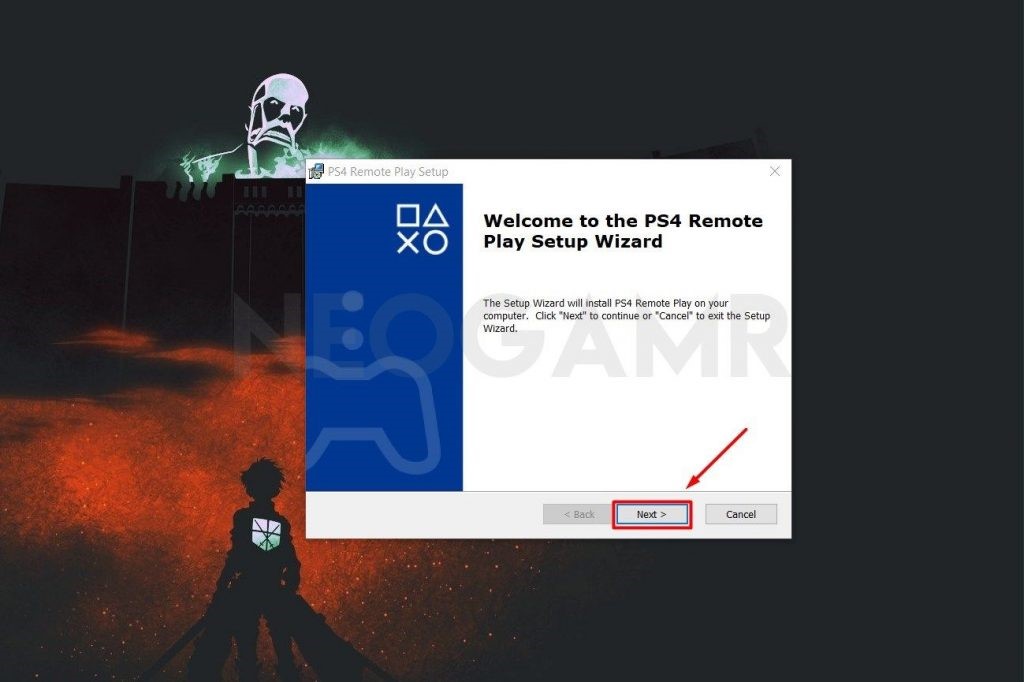
- The dialogue box will show you the instructions to install and set it up correctly. Make sure you install the additional features too, as these extra features help a lot in future.
After installation, you have to set up your PS4 gaming. To set it up, here is what you need to do:
- Turn your PlayStation 4 on and then navigate to Settings.
- After that, click the Remote Play Connection Settings.
- Once the settings tab opens, click on the Enable Remote Play checkbox. Doing so will enable your PS4 to interact with the Remote Play software that you just installed on your PC.
- Now, go back to Account Management from PS4’s Settings.
- Now, set the PS4 console as your primary system. After that click on the Activate as Your Primary PS4 and then click on activate button.
You can also use your Remote Play feature while your console is in rest mode. To do this, follow these steps:
- Go to the PS4 settings tab
- Then go to “Power Save Settings”
- Click on “Set Features Available” in rest mode
- Now, check the “Enable Turning” on PS4 from “Network” and Stay Connected to the Internet checkboxes
Now, you are done setting up the Remote Play on PlayStation. Now, it’s time to play!
1.4 how to use Remote play and connect PS4 to laptop
Now, all the tiring and technical work of downloading and installing and setting up Remote play has been done. It’s time to run Remote play PS4 on your laptop. Follow these steps to get started:
- First, turn your PlayStation 4 on or you can also put it into rest mode if you have configured your PS4 for that mode as written above.
- After that, connect your controller with the laptop. There are two ways by which you can do that, either through the USB cable or by using the DUALSHOCK USB wireless adaptor.
- Open the Remote Play Software on your laptop that you previously installed.
- Now, Click on the start button.
- Once the window asks for your details, enter the credentials to log in to your PlayStation Network account and enjoy.
2.1 How to play PS4 on laptop using HDMI and a video capture card
There might be some possibilities that your laptop doesn’t meet the requirements for remote play, no need to worry because we have got another way too. The other method is pretty simple but can be a little heavy on your pocket.
You’ll need to connect your laptop to PS4 through HDMI and a video capture card. Here is a list of things you’ll need for this method.
- Laptop
- Video Capture Card
- Internet
- HDMI cable
- File sharing enabled
2.2 Build a connection
Once you get the above-mentioned things, you are all set to go.
- First, you need to enable file-sharing. For that, go to the PS4 settings tab. After that, navigate to the Networks Settings tab and go to Internet Connection Settings. Now, find your internet router and connect your PS4 to the Internet.
- After that connect your video capture card to the laptop through the USB port. Remember it’s important to install the software and drivers that come with cards to make it function properly and smoothly.
- Here, connect the video capture card with the PS4. To do this, make an S-video connection via a connection cable. After that, connect the HDMI IN with the capture card and the other HDMI OUT to the PS4.
- Now, launch the software for video capture on the laptop and turn on your PS4. The software will then search for the PS4 and after building a stable connection it’ll display the PS4’s screen on the laptop screen. And yes make sure that the application is running on the full screen. In this way you will get to see full resolution of PS4.
3.1 Connecting PlayStation 4 To A Laptop Via PlayStation Now
PlayStation Now is a new gaming-based subscription of Sony. It allows you to play the PS2, PS3, and PS4 games without even buying the console or the game. And obviously, it’s not free ($99.99 per year, which is quite a good deal).
PlayStation now is an incredible platform that has hundreds of amazing games that are easy to access and are available on your laptop. You don’t even need to own a PS4. Isn’t that cool?
If are worrying about hefty payment at once and are afraid that you might not like the service, say no more because Sony has made it easier for you to decide. You can try and test a 7 day free trial of PlayStation so if you like the service, you buy the subscription and in case you don’t; you can cancel the trial period.
Here are the minimum system requirements for PlayStation Now. Don’t worry if you don’t have an expensive gaming machine, an average laptop is good to go for the PlayStation Now.
- Windows 7,8.1 or 10 will work for the PS Now
- Intel Core i3 with 3.5 GHz or AMD A10 with 3.8 GHz
- At least 2GB of Memory
- Minimum 300 MB Storage
3.2 Downloading PlayStation Now for Windows
Now you know what PlayStation Now is, it’s time to download and install it on your computer. Follow these steps given below to download and then install the PlayStation Now on your laptop.
- To download the PlayStation Now, go to the official website of Sony. You can also Google it with the related keywords such as download Sony PlayStation Now. You’ll get to see the official website of Sony and then on given links, it will redirect to the official website of Sony and will open the PlayStation Now downloader webpage.
- Once it is downloaded, open the setup wizard and click next.
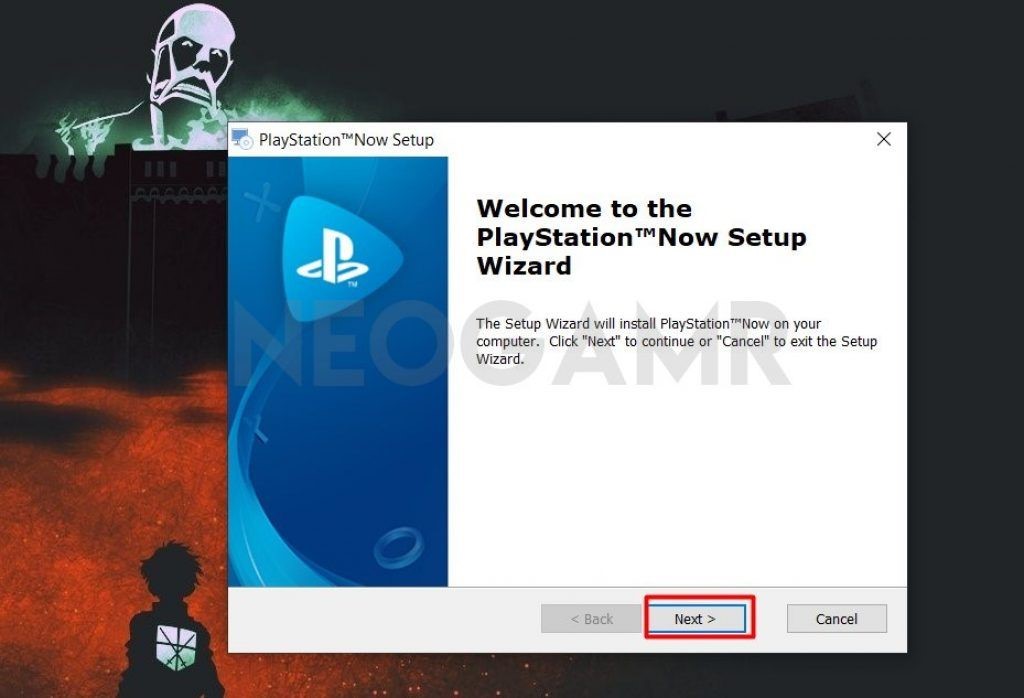
- Then, check to agree to the license agreement and then click next.
- Navigate to your computer’s folder where you want to install the PlayStation Now and then click next.
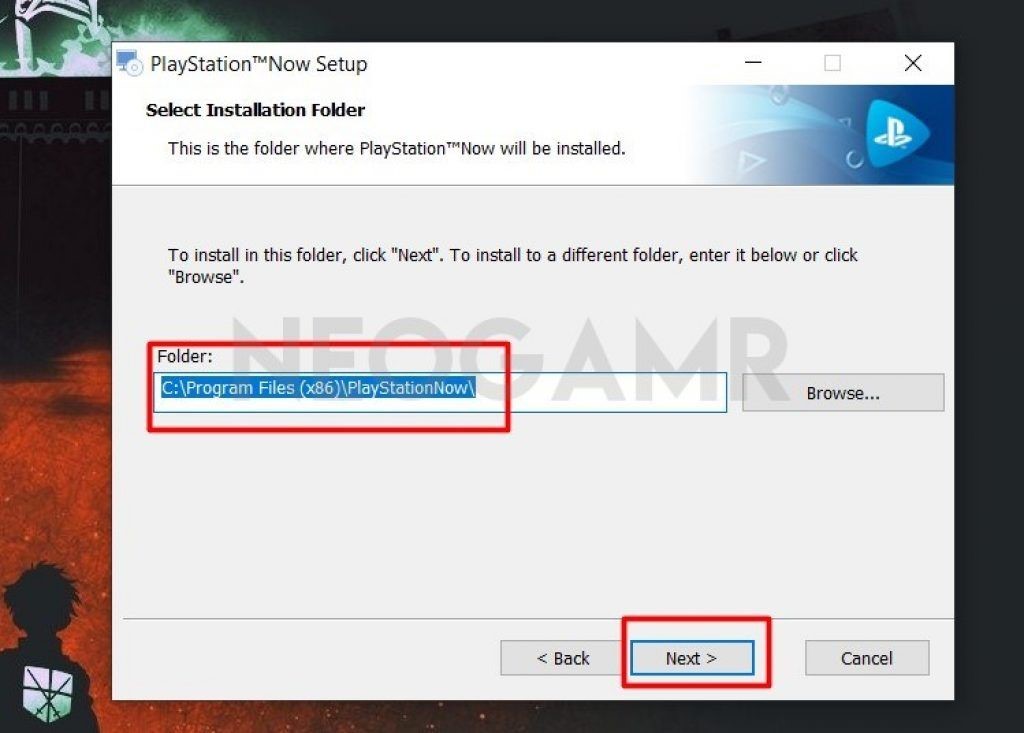
- Check the box to create a shortcut for the desktop (if you want) and then again move forward by clicking next.
- After that, click on the install button.
- A prompt might appear (two times) to allow this app to make changes to your drive/system. Click on allow button .
- Then again click “install” button, on the install popup wizard for the wireless controller, and then the PlayStation Now might take a few minutes for installation process.
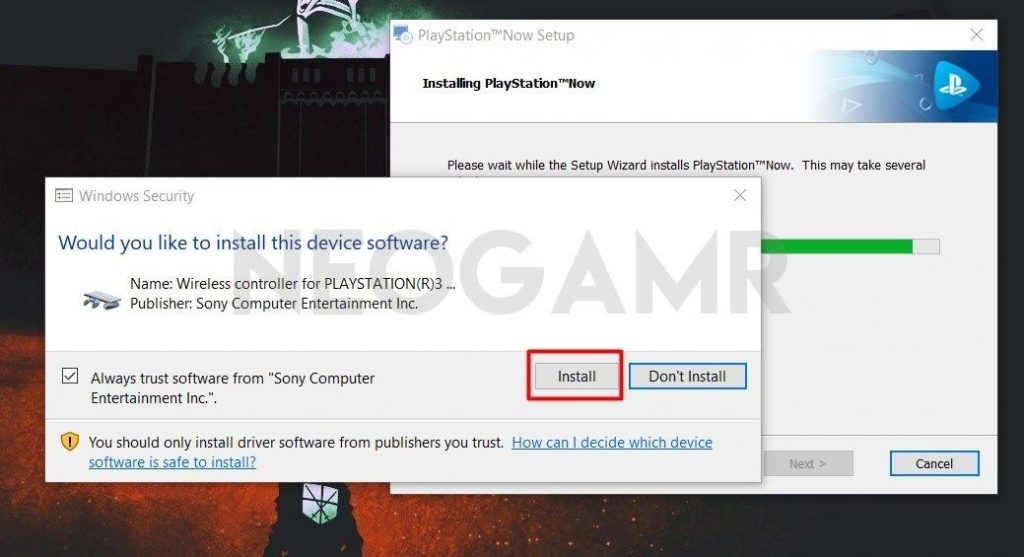
- Once the installation is done, click on finish, after that PlayStation Now will automatically launch. If it doesn’t you can start it manually.
3.3 Using PlayStation Now to play PS4 on a laptop
- First of all, the app will ask for some information like your date of birth and region along with language, then click submit.
- Now, you’ll find the sign-in option at the top right corner of the screen, click that. (you might have to update a few settings for this step)
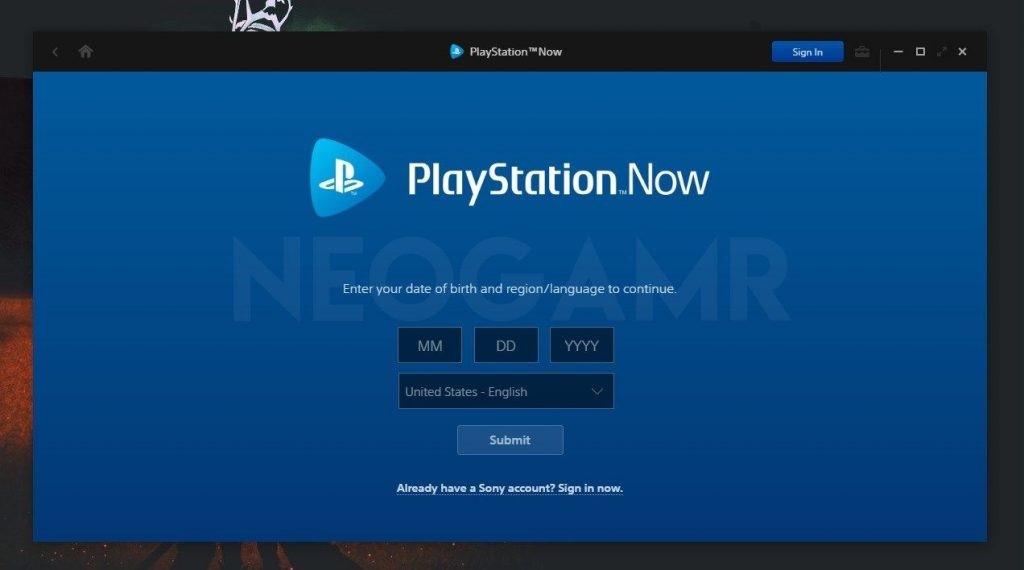
- After that, click on the “start free trial” button placed at the top of the homepage of PlayStation Now. This will lead you to the browser.
- From the given options, either select 1-month subscription or the 12 month annual subscription Whichever suits to you. You’ll be automatically charged once your trial period ends.
- Select “choose a version” option placed on the left-hand side of the page.
- Then enter your credentials and sign in to your Sony Account. From now on, this will be the same account used for signing in to PlayStation Now.
- After that, click on the “7-day trial” option.
- If there are no payment billing details saved on your Sony Account, the PlayStation Now app will ask to enter the payment details according to your preferred method.
- Once the payment details are registered, you are good to go. You are free to play any game on the PlayStation Now app.
Final words
And that’s all. Here are all three ways by which you can use connect the PlayStation 4 with the laptop. We would advise you to go through each and every step written above carefully to set up a PS4 on a laptop.
Every method comes with its own advantages and drawbacks such as having remote play is good but it requires sound hardware.
If you ask about our opinion, we would suggest you go for the first option i.e. Remote Play, it requires good specification of the laptop but it’s totally worth it. Moreover, it provides a smooth gameplay experience right on your laptop without any lag.
