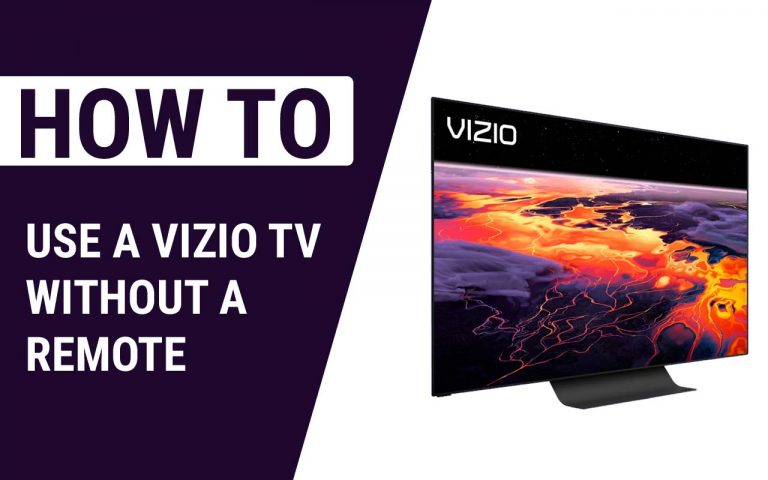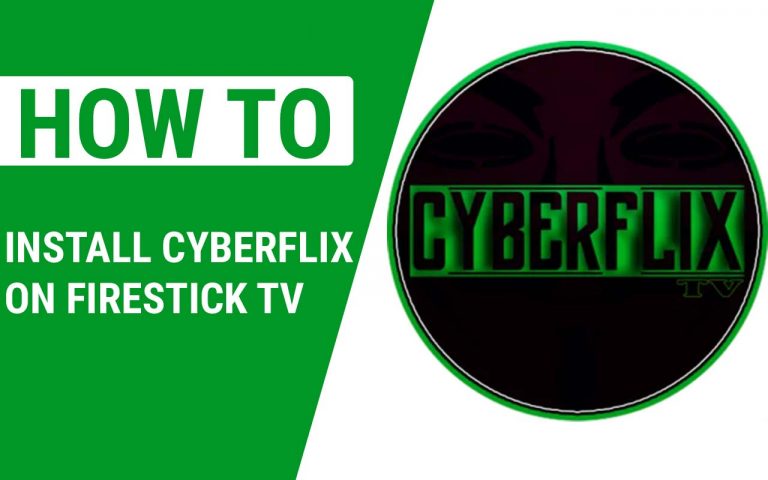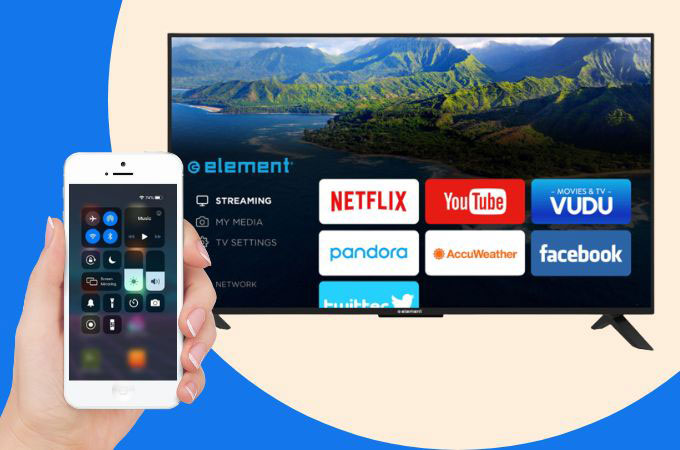How to change Screen Size on Xbox one – Easy Steps
Last Updated on July 23, 2022 by Jhonni Jets

How to change Screen Size on Xbox one – Easy Steps
The Xbox One is one of the best gaming consoles on the market. However, some owners have found that their screen size isn’t quite right for their TV. If this happens to you, don’t worry—there’s an easy fix.
Read Also: How to Get Paramount Plus on LG Smart tv – Guide
Table of Content
In this guide, we’ll show you how to change your Xbox One display settings so you get the best possible experience from your console!
Steps of How to change Screen Size on Xbox one
To adjust your screen size:
- Press the Xbox button on your controller.
- Press the View button until you reach Settings, then press A to select it.
- From here, if you want to reduce the amount of space being taken up by a game or app on-screen (a boon for larger TVs), enter a value under “Adjust Your Display,” like 50%. To increase it back up after trying this out, enter a value under “Adjust Your Display” that’s higher than what you entered in step 3 above—like 130% or 150%.
- Select the resolution you want to use
- Select Apply
Select the resolution you want to use (we recommend 720p or 1080p)
Once you’re in the Video Output menu, it’s time to select the resolution you want to use. We recommend 720p or 1080p. If your TV has a native resolution of 720p, using 720p on your Xbox One will match the screen size and quality of that TV. If your TV has a native resolution of 1080p, using 1080p will give you more detailed graphics and more pixels overall (more on this below). But if your TV doesn’t support either of those resolutions, don’t worry—we’ll cover all bases later in this guide.
After selecting which resolution to use (720p or 1080), press A to confirm.
How do I make my Xbox fit my TV screen?
It’s easy to change your screen size on the Xbox. Here’s how:
- On your controller, press the Xbox button followed by G and Y (the third and fourth buttons from the left in order). The console will ask you which video output mode you would like to use, then it will ask if you want to keep or discard changes made to the settings. Press A over Keep Changes and then select Yes from the prompt that appears onscreen.
- Now go back into Settings again (pressing B twice) and choose Display & Sound > Video Output Settings > Advanced Video Settings > Resolution
Why does my Xbox screen not fit my TV?
- The Xbox One automatically detects the TV size and adjusts the screen size accordingly.
- You can set it to a specific screen resolution.
- You can set it to a specific screen size.
- You can also change the ratio of your TV and Xbox One display, which is particularly useful if you have a widescreen TV and want to view games on fullscreen with no borders or black bars at all.
However, if you’re like me, it’s likely that none of these options will work for your TV. In fact
I tried changing the ratio of my TV to widescreen on both an Xbox One S and an Xbox 360, but none of these worked. I then tried setting it back to fullscreen on both consoles, but neither one worked. I finally decided to connect my PC directly to the TV with a DVI-D cable instead of using HDMI cables like before.
Conclusion
We hope this guide helped you out with your Xbox One problems! If you still have questions or concerns, please feel free to contact us at [email protected] and we’ll do our best to help.