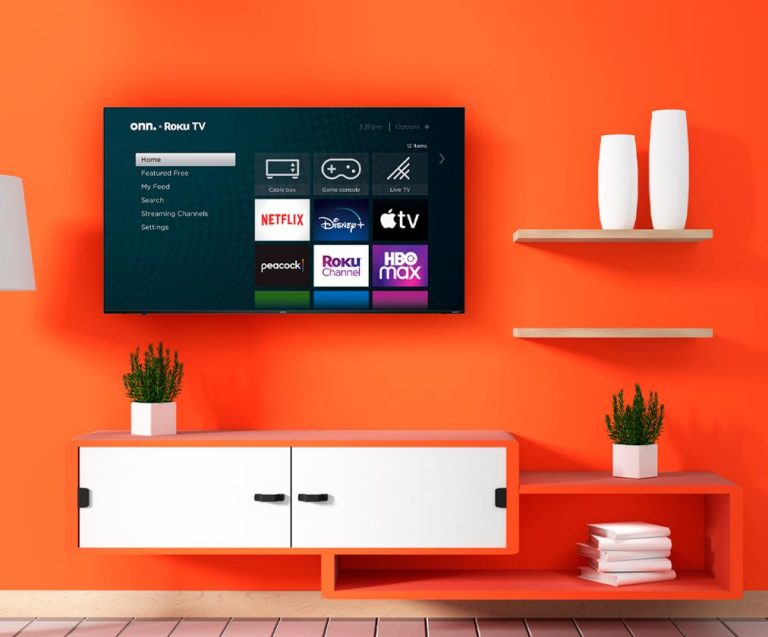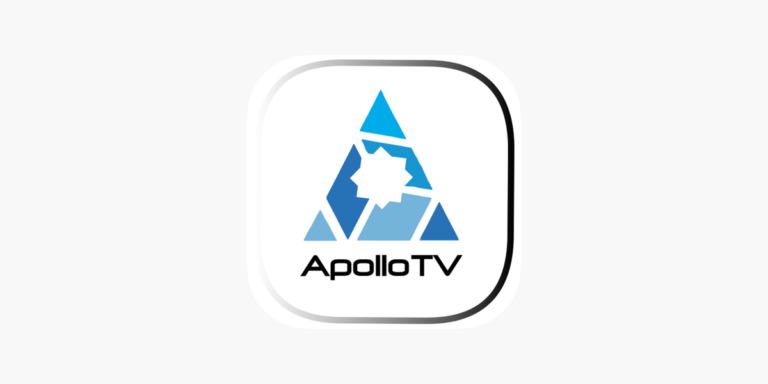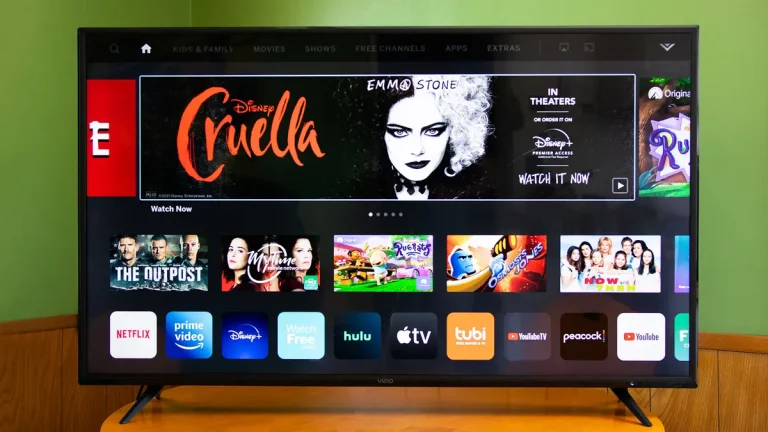How to Find MAC Address on LG Smart TV
Last Updated on October 24, 2023 by Jhonni Jets

How to Find MAC Address on LG Smart TV
The MAC address, also known as media access control address, is a unique identifier assigned to network interfaces for communications at the data link layer of a network segment. All LG smart TVs have a MAC address that can be useful for certain networking tasks. Knowing how to find the MAC address on your LG smart TV can help with setting up an internet connection, port forwarding, connecting to VPNs, and more.
The MAC address is a 12-character physical address burned into the ROM chip of a network adapter or any network-enabled device. It uses a unique hexadecimal numbering system and is mainly used to identify a device on the network.
Table of Content
For LG smart TVs running webOS, the MAC address can be found in the TV’s network settings. It may be labeled as an Ethernet MAC Address, Wi-Fi MAC Address, or Wireless MAC Address depending on the connection type.
Here are some common reasons why you may need to find the MAC address on your LG smart TV:
- To connect to certain public Wi-Fi networks that use MAC address filtering for security.
- To set up port forwarding on your router for services like RDP, SSH, etc.
- To identify your TV when pairing devices over Bluetooth.
- To allow your TV access through firewalls that have MAC address whitelisting enabled.
- To register your TV with LG’s device registration system for troubleshooting purposes.
- To differentiate between multiple TVs on your home network with similar model numbers/names.
Knowing where to find the MAC address on your specific LG smart TV model and webOS version will enable you to use it for the above purposes and more.
Finding MAC Address on LG TVs Running webOS 5.0 and Above
LG smart TVs running webOS 5.0 and later versions have changed the user interface layout and settings menu. But finding the MAC address remains easy enough if you know where to look. Follow these steps:
On WebOS 5.0 to 5.2
- Using your LG magic remote, click the Settings icon from the quick menu bar at the bottom. Or press the Settings button on the remote.
- Go to the “All Settings” menu.
- Navigate to General > About This TV.
- Under Network, you will find the Wi-Fi MAC Address and Ethernet MAC Address listed.
- Note down the 12-character alphanumeric address given for the respective connection. This is your LG TV’s MAC address.
On WebOS 6.0 and Above
- From the Home screen, go to the Settings menu.
- Navigate to Support > About This TV.
- Scroll down and select Status and Support.
- Here you will see the Wi-Fi MAC address and Ethernet MAC address.
- Make a note of the appropriate MAC address based on how your LG TV is connected to the network.
Finding MAC Address on LG TVs Running webOS 3.0 to 4.5
LG smart TVs launched between 2016-2019 run webOS 3.0 to 4.5. Here are the steps to find the MAC address:
- From the Home screen, select the Settings icon.
- Go to the “All Settings” menu.
- Navigate to General > About This TV > Network.
- Here you will find the Wi-Fi MAC address if your LG TV is connected wirelessly. For a wired connection, there will be a separate Wired MAC address or Ethernet MAC address.
- Note down the alphanumeric MAC address displayed here.
Finding MAC Address in Network Settings Menu
Irrespective of the webOS version, the MAC address can also be found through the Network settings menu:
- Open Settings and go to the Network menu.
- If connected via Wi-Fi, select the connected Wi-Fi network.
- In the Wi-Fi connection details screen, you will find the Wi-Fi MAC address.
- For a wired connection, go to the Wired Connection (Ethernet) menu.
- The MAC address will be displayed here as Wired MAC Address.
This method works well if you just need a quick way to check the MAC address of the current active connection.
Finding MAC Address on WebOS 2.0
LG smart TVs running webOS 2.0 have a slightly different settings layout. Here are the steps:
- From the Home screen, open the Settings menu.
- Navigate to the General tab > About This TV.
- Select Network and you will find the Wi-Fi MAC address and Wired MAC address listed.
- Note down whichever MAC address corresponds to how your TV is connected.
Finding MAC Address in LG TV Connection Manager
The LG TV Connection Manager app can display the MAC addresses of your LG smart TV. Follow these steps using the app on your phone/tablet:
- Connect your phone and LG TV to the same Wi-Fi network.
- Open the LG TV Connection Manager app.
- It will automatically detect LG TVs on the network. Select your TV.
- Navigate to More Settings > Advanced Wi-Fi Settings.
- Here you will find the Wireless MAC Address of your TV.
- For Wired connection MAC, go to More Settings > Advanced Wired Settings.
This method is useful if you are away from your TV and need to quickly check the MAC address from your phone.
Finding MAC Address on WebOS 1.0
For older LG smart TVs with webOS 1.0, here are the steps:
- From the Home screen, select the Settings icon.
- Go to the Networks menu.
- Navigate to View Network Settings.
- The MAC address will be displayed here based on your connection type.
Finding MAC Address via LG TV Diagnostics Menu
You can find the MAC address through the hidden diagnostics menu on LG TVs:
- On your remote, press and hold the Settings button.
- While holding Settings, press and release the Volume Down button repeatedly until the Diagnostics Menu loads.
- Navigate to Network and select Network Statistics.
- The Wi-Fi and Wired MAC addresses will be displayed here if connections are active.
- Note the MAC address and exit the diagnostic menu.
This method provides a reliable way to check the MAC address even if network settings are inaccessible through the standard menu.
Finding MAC Address on LG TV Through Router Admin Interface
You can look up the MAC address of your LG smart TV through your Wi-Fi router’s admin interface:
- Login to your router admin page on a web browser.
- Go to the attached devices list which may be under Connected Devices, DHCP Client List, LAN Computers etc.
- Identify your LG TV’s model number/device name in the list and note the MAC address displayed next to it.
However, this method only works if your LG TV and router are currently connected via Wi-Fi or Ethernet.
Finding MAC Address Using Command Prompt (Windows)
On a Windows computer connected to the same network as your LG TV, you can find the TV’s MAC address using Command Prompt:
- Search for Command Prompt and launch it.
- Type
arp -aand hit Enter. This displays network devices and their MAC addresses. - Identify your LG TV’s IP address in the list and note the associated MAC address.
- Exit Command Prompt once you have the MAC address.
This provides an alternative way to find the MAC if you have access to a Windows PC on the same local network.
Finding MAC Address Using Terminal (macOS)
On a Mac connected to the same network, use Terminal to find your LG TV’s MAC address:
- Launch Terminal via Search or from /Applications/Utilities.
- Type
arp -aand hit Return. - Look for your LG TV’s IP address in the list and note down the MAC address next to it.
- Close the Terminal after noting down the MAC address.
Conclusion
Knowing your LG smart TV’s MAC address can be useful for many networking functions. Fortunately, it is easy to find the MAC address through the TV’s settings menus, connection manager app or networking utilities on a connected computer.
The exact steps may vary slightly depending on your specific model and webOS version. However, with the help of this guide, you should now be able to easily locate the wired or wireless MAC address on any LG TV. Keep the MAC address handy as a reference for future networking needs.