Last Updated on July 15, 2022 by Jhonni Jets

How to Find Wifi Password on Chromebook – Easy Way
Recently when I visited a café shop, I asked for the Wi-Fi password, although I often go to that café and still can’t remember the password.
Plus, the reaction I Got in result wasn’t something that I was expecting, which lead me to a thought that how to find a Wi-Fi password on Chromebook.
Table of Content
It’s because I own a Chromebook. Don’t you worry because in this article we are going to cover every laptop? In the café, I just do some writing accompanied with a hot cup of tea and that’s how the next hours go.
Read Also: How to Load Terrarium on Firestick – Easy 2 Methods
We can’t deny the fact that we are living in an era, where we highly dependent on the internet.
Moreover, a home without Wi-Fi isn’t very convincing for anyone nowadays. And at some point, in your life, you might also felt awkward for asking Wi-Fi password so many times.
So, that’s why to save both you and myself I did some research on How to Find a Wi-Fi password on Chromebook and decided to share it with you too.
Read Also: How to Clear Clipboard on Android – Easy Methods
You must be wondering what happened at the café? Well, the waiter comes and ask to look in a direction, while he was putting the Wi-Fi password on my laptop.
And while looking in another direction I was thinking why he is so curious about the Wi-Fi password? And also, I was feeling a bit awkward too. so that’s when I decided to figure out a way by which we can find the saved Wi-Fi password on Chromebook.
The process to find the saved Wi-Fi password is quite tricky, but you can see it can be very useful way at all times. So, let’s get started with the article and find out How to Find a Wi-Fi password on Chromebook.
How to Find Wi-Fi password on Chromebook
Before we start, here are few things to clarify:
- Find the Wi-Fi password on Chromebook is not an easy job and it requires some knowledge of programming skills.
- First, you’ll need to enter into the developer mode and then to get the password from the Crosh Shell, don’t worry it might sound confusing but we’ll show you how you can do this.
- Enabling the developer mode in your laptop will power wash your Chromebook, which means that all the saved profiles, saved files, and all the password that are saved will be deleted, which means that you’ll only be able to get the password that particular network that you are trying to connect.
Let’s get started:
Method:1 How to Find Wi-Fi password on Chromebook by developer mode
Booting Chromebook into the develop mode
Firstly, you’ll need to press the ESC, Refresh, and Power buttons altogether in your Chromebook. On pressing all these three buttons together, the Chromebook will boot into the recovery mode and you will be notified with the message like Chrome OS is missing and insert a recovery stick to store in it.
You are getting nothing to worry about, the Chrome OS is right where it should be.
Now press the Ctrl +D button to get into the developer mode.

Just press the Ctrl +D button to get into the developer mode.
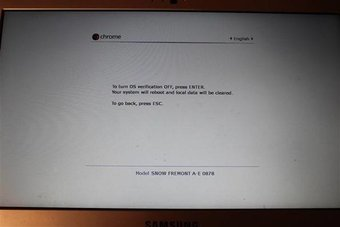
Last warning! Press “enter” to proceed
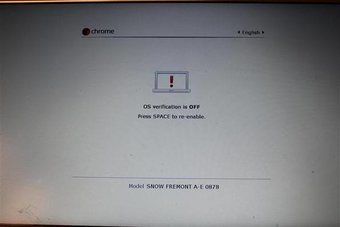
Now, the Chromebook will give few beeps, and then the laptop will proceed to further steps automatically. You got nothing to do here.

This process might take 10 to 20 minutes to wipe and get into the developer mode.

Wait a little bit more.
Now finding the password in Chromebook
Now, you are in the developer mode, consider the half work is done here. Now, you can get any of the Wi-Fi passwords to which you want to connect with.
Get started by connecting the Wi-Fi network you which to connect with by cracking the password. Press Ctrl + Alt + T on the Chromebook keyboard. This will open the Crosh shell.
You will see a black screen or an interface like MS-DOS, here you need to write the following code:
crosh> shell
chronos@localhost / $ sudo su
localhost / # cd /home/root/
localhost root # ls
on writing the code, you will get a list of folders with a long series of strings. Here you just need to type in CD and then press the Tab button and then enter. You will be taken in the directory that will look like this:
localhost root # cd 6ac138e6f72d5b28ee8d9a344ada72f2f981818a/
localhost 6ac138e6f72d5b28ee8d9a344ada72f2f981818a #
Now, you are just a few steps away to know how to find a Wi-Fi password in Chromebook.
Just type the following command “more shill/shill.profile” and then press the Enter key. Few lines of text will be displayed, which will have the Wi-Fi information and passwords of all the networks that you have connected to date. You will see something like this:

Now find the Wi-Fi SSID (Service set identifier) of the network you wish to get the password of. Find the lone that says, “passphrase=rot47:” followed with some random text.
That text is your Wi-Fi password. Congratulations you have got the password but here is the catch.
The password that you have got is still in the encrypted form, you need to decrypt it in the string that you can understand.
Decrypting the password
Decrypting the password might be sounding a pro-level work or difficult work to you but chill it’s easy and simple
To decrypt the password, you need to enter the following echo command
| tr ‘!-~’ ‘P-~!-O’
This echo command will encrypt the password that is in the decrypted form. Press “Enter” and you will see the password in the encrypted form i.e., human-understandable form.
Method 2: Finding the Password Via Windows Settings
- Click on the Wi-Fi icon placed at the bottom right side of the taskbar. Click on it and it’ll prompt up a Wi-Fi menu bar to appear.

Note: This method works only works if you are connected to the network that you to get the password of.
Note: If you seeing an icon other than the Wi-Fi icon then it means that you are connected to the internet via ethernet connection. You can’t determine the Wi-Fi password of an ethernet connection.

- Now click on the Network and Internet settings.
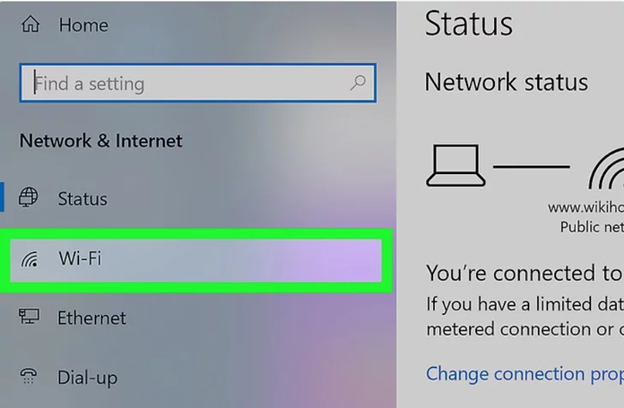
- Click on the Wi-Fi tab.
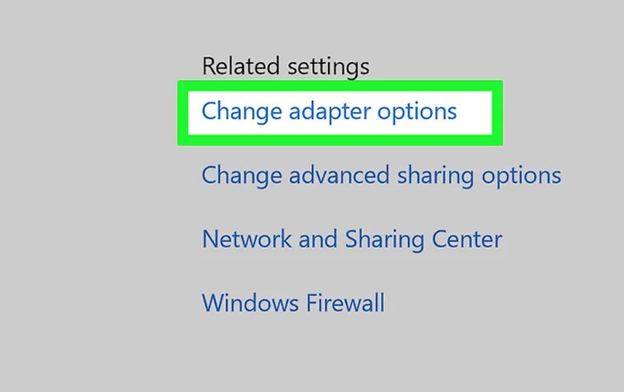
- Now, click on Change Adapter Settings. This linkwill be placed at the top-right corner of the screen on the same Wi-Fi page under the heading of Related Settings.

- Right-click on your current Wi-Fi network and click on the status option.
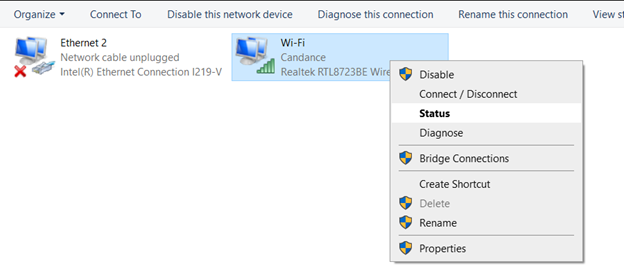
- Now click on the wireless properties.
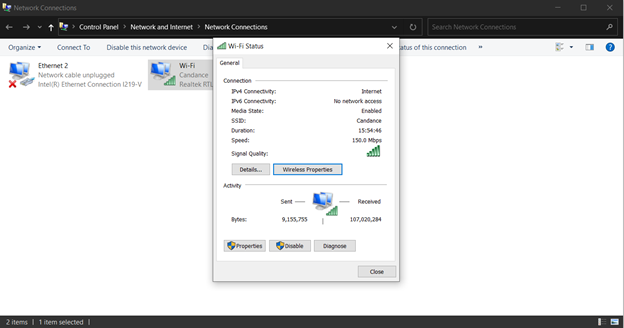
- Now, click on the Security tab. This willbring up a page that has a network security key
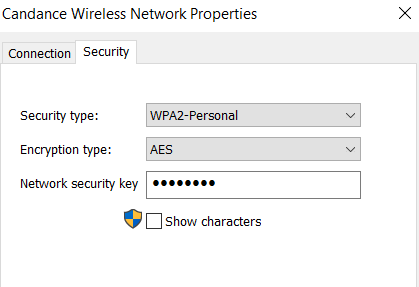
- Click on show characters options to see the password of the connected network.
And that’s how it’s done. Wasn’t that a piece of cake? But remember this process only comes useful when you want to find the Wi-Fi password that is already connected with your laptop.
In our views, both processes are fun to sue but the main difference between each method is that: In the first method, you are getting into details and getting the Wi-Fi passwords of all the devices that your laptop was ever connected with.
While in the second method, you are only getting the password of the network to which you are currently connected with.
The last words
So, this was all about, how to find a Wi-Fi password on Chromebook. We admit the procedure 1 is a bit techy to understand but to make it easy for you, we have tried to simplify the process.
Also, you can bookmark this page and when you are ready to do it, just open the page and do as it direct to Find Wi-Fi password on Chromebook. You can even copy and paste the code.
If you have any doubts about the process, feel free to drop in your queries in the comments section and we will get back to you soon.
Thank you

