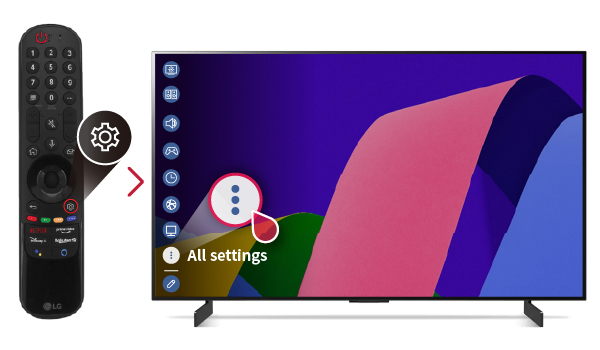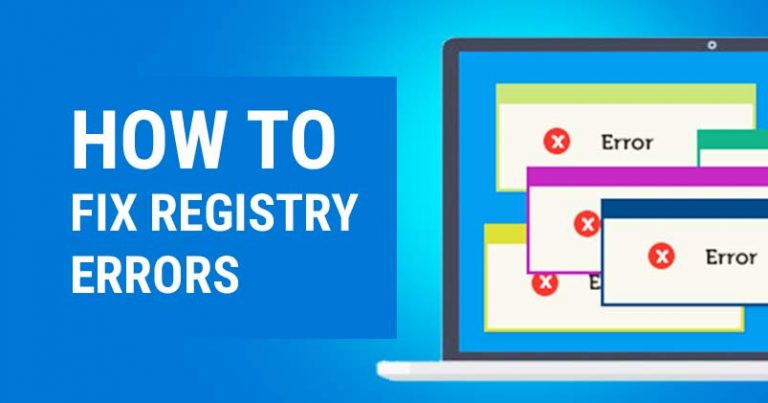How To Get Show Box On Roku – Easy Steps To Follow
Last Updated on September 29, 2023 by Jhonni Jets
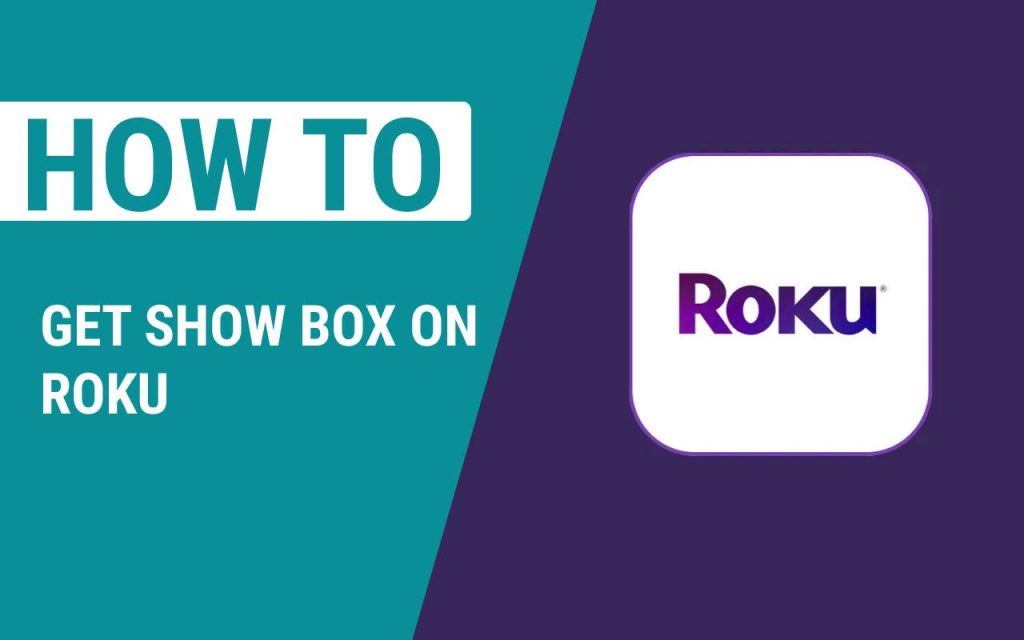
How To Get Show Box On Roku – Easy Steps To Follow
Lately, the nation continues to face financial uncertainty when more and more people start to use cord-cutter services as they offer good streaming content at an affordable cost. Using cord-cutting services is an excellent way to save money when you are looking for family entertainment.
Read Also:How To Get Rid of Game Pigeon – Easy Steps To Follow
Table of Content
A lot of thanks to streaming services who have bought whole libraries of televisual content right under control. Whether it is news channels, TV shows, movies, educational content, or documentaries, these cord-cutter services have all with them. But the only drawback is that there are some TV series or films that are only available on particular services (based on contracts.) But not so much you’ll probably find what you are looking for.
When it comes to cord-cutting services, Roku stands out on the list. It is considered as one of the most preferred choices by several millions of users. Whether it is TVs or streaming players, Roku is a great resource to have. It is a well-managed and clean interface that opens up a world to you of TV shows and movies.
Read Also:How To Add Apps To Sharp Aquos TV – Easy Steps To Follow
In short, it is a user-friendly device that needs to be connected to your smart TV for streaming movies and TV series or other televisual content.
By adding the right streaming channel, Roku gives access to the best of entertainment. Although there is a long list of channels support available for the Ruko device, this article specifically deals with the Showbox.
Showbox
Showbox is a free application that allows you to watch movies, TV shows, and much more content for free. It is a cross-platform-based application which means it is available on multiple platforms like Android, iOS, Windows, and Amazon FireStick TV stick. Showbox holds a good reputation among its users. But here is the catch.
You can’t directly install Showbox on Ruko. So you will have to go for a lengthy procedure. The procedure is neither straightforward nor straightforward but with the screenshots of every step, you will get through the procedure quickly. You will need a little help in the form of an Android device. You will have to cast Showbox content from your Android device to your Roku TV. You will also need a screencasting app from Google Play.
Don’t worry, this will sound a little complicated, but it isn’t a problematic process to follow up. Just stick to the procedure mentioned below. But before we jump to the process, here are all the features that Showbox offers.
Features of Showbox
These are the most surprising and impressive features of Showbox:
- No sign up or log in required to stream any videos.
- With Showbox, Roku users can stream videos instantly online at any hour of the day.
- Additionally, it supports downloading content and then watching it offline without the internet.
- The videos i.e., movies, TV shows, are categorized under various categories. You can filter them and can search and stream them easily.
- The users have an option to choose video quality based on internet speed.
- With the filter option, you can find videos based on genres, IMDB ratings, years of release, etc.
How to get Showbox on Roku?
Showbox is a third-party app, and it isn’t officially available for Roku devices. However, the method below guides you on how to install Showbox on Ruko TV.
Pre-requisite:
- First of all, make sure that both devices your Roku device and android device are connected to the same Wi-Fi network.
- Now, insert your Roku TV device in your smart TV and connect the Roku TV.
- Now, visit Google Play Store from your android device and search for the All Screen app.
- Click to install it on your Android set.
- Wait patiently for the installation until it finishes. It requires a while to complete.
- Once installed, choose OPEN to start the All Screen app.
- All screen App automatically searches for devices as soon as possible it will be opened. If will find any device to connect, it’ll be displayed on the screen. You can choose to pair.
- Subsequently, add channels on Roku TV and click OK.
- Now, download the latest version of Showbox APK in your Android device by clicking the link.
- After the Showbox app is downloaded, tap on start, and set up Showbox.
- When the setup finishes, choose OPEN.
- Open the Showbox app, go to movies or TV shows selections, and then choose your favorites movies and TV shows.
- For instance, take a movie, tap on the “The Great Wall” movie to see online.
- Choose the video resolution format you want to see in such as 360p, 480p, or 720p and then Choose Watch Now.
- Now a brand new pop-up window will appear, which shows you a few setting choices. There, choose Another player and select Other player.
- Now shut the window down.
- Now, you will be requested to pick the participant which you want to stream Show Box movies.
- Now, choose “Open with All Screen app.”
- Now your Roku TV will begin to receive the information from your Android set.
Done that’s how you get to see Showbox on Roku TV.
How to Showbox on Roku an app for screen mirroring
Now, if this just happens that your device doesn’t support or have built-in screen mirroring, no need to worry. We have still got it covered for you. We can use an app to mirror your phone’s screen to a Roku device. Thus streaming the content from Showbox to your Roku device is still on.
Here is what to do:
Before you start: you need to watch the Showbox on your Roku TV using a Third-party Screen mirroring app.
- All-screen Android app.
- Android device (Android Device 4.2 or above.)
- Showbox App.
- Roku Device.
- Wi-Fi.
Procedure:
- Go to settings of your Roku device, then System> Screen Mirroring> prompt.
- Open the All Screen App it will automatically search for the devices on the same Wi-Fi. Select your Roku device from the list to connect your phone to TV.
- Now, on your TV, an option will be displayed on named “Add Channel.” Use the Virtual controller on your Roku app (on your Android device) to select this option on the TV.
- Now, tap on the home button to minimize the All Screen app and then open the Showbox app on your Android device. Go ahead. Click on the movie that you would like to watch on your TV.
- Click on the three dots placed next to the video quality section. Change the player from “VLC” to “other player.”
- Then, tap on “Watch now” on your Android device. The player will throw a notification asking you to want to open with All Screen. On the next screen, you will see your Roku device appearing in the list of drivers to mirror. Select the Roku device.
- The content will start streaming now in a few seconds.
Piece of advice
Show box streams copyrighted content for free, so you should use a VPN (a virtual private network) to hide your IP address so your ISP and government won’t be able to track your activities or else you will get to face a legal issue. Stay safe and cautious when you are doing stuff like this: streaming content online.
Wrapping up
This is how to get Showbox on Roku. As we told you, the procedure is not that hard to follow. Most of the streaming service is expensive but luckily, some of them offer reasonable prices with great content combined. And Showbox is one of them.