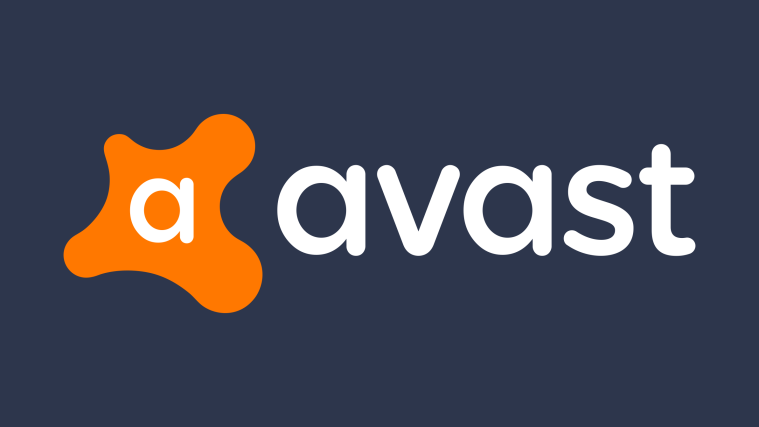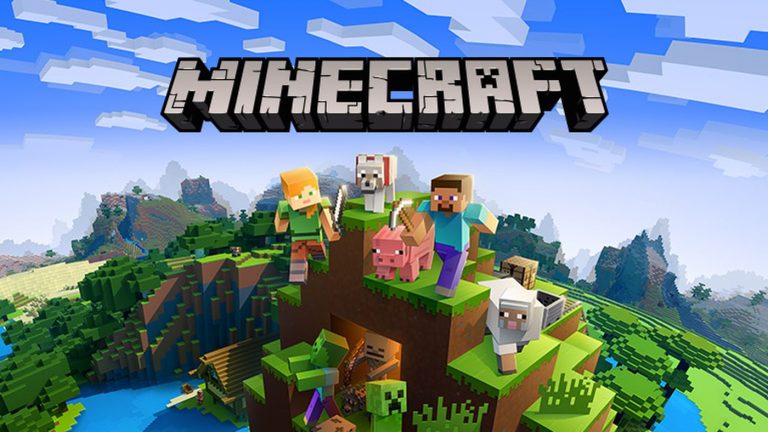How to Stop PlayStation from Turning On with TV – Complete Guide
Last Updated on November 4, 2023 by Jhonni Jets

The PlayStation game console has a useful feature called HDMI Device Link that automatically turns on your PS4 or PS5 when you power on your TV. However, sometimes this can be annoying when you just want to watch TV and not play games. Thankfully, it is possible to disable Device Link so your PlayStation does not automatically power on.
In this comprehensive guide, we will cover the step-by-step process to stop your PlayStation from turning on with your TV. The instructions apply to all PlayStation models including PS4, PS4 Pro, PS5, and PS5 Digital Edition.
Table of Content
After following this guide, you can enjoy watching TV without your PlayStation unexpectedly starting up and interrupting in the background. Let’s dive in and take back control of your power settings!
Step 1: Check HDMI Device Link Setting on PlayStation
The first step is to check the status of HDMI Device Link on your PlayStation console:
PS4/PS4 Pro
- Go to Settings > System.
- Select Enable HDMI Device Link.
This should be disabled/unchecked if you want to prevent auto power on.
PS5/PS5 Digital
- Go to Settings > System > HDMI.
- Turn off Enable HDMI Device Link.
Again, make sure this setting is off – this controls the linkage with CEC TVs.
Step 2: Disable HDMI-CEC on Television
In addition to the PlayStation setting, you also need to disable HDMI-CEC on your connected TV. This is the underlying technology that allows devices to communicate over HDMI and turn each other on/off automatically.
To disable CEC on your TV:
- Go to your TV settings menu.
- Locate options like CEC, Anynet+, SimpLink, etc.
- Turn CEC off for the HDMI input your PlayStation is connected through.
Consult your TV manual for the exact menu options. CEC goes by various names from different brands. The goal is to disable CEC/Device Link for the PS4/PS5’s input port.
Some older TVs may not have a CEC toggle. If you can’t find a CEC option, Device Link will not work regardless.
Step 3: Use Separate HDMI Ports
Another option is to connect your PlayStation and TV via different HDMI ports, rather than the same port.
For example, connect your TV box or streaming stick to HDMI 1 and the PS4/PS5 to HDMI 2.
This physical HDMI port separation prevents the auto-on signal from passing between the devices. Keep ports isolated for independence.
As long as the PlayStation console is connected to a different HDMI input than your main TV watching devices, it blocks the automatic power trigger when you turn on/off the TV.
Step 4: Completely Power Off PlayStation
Alternatively, you can avoid automatic power on by making sure your PlayStation is fully powered off rather than in Rest Mode when not in use.
PS4 – Press the PS button and select Power > Turn Off PS4. This completely shuts down.
PS5 – Press the PS button and select Power > Turn Off PS5. Pick Turn Off from the next prompt.
The PlayStation will power down fully rather than staying in a background Rest Mode ready to start up. This prevents erroneous power on.
Just remember to turn your PlayStation fully off if you want to avoid the automatic startup when using your TV. Don’t leave it resting.
Step 5: Use PlayStation Direct Power On
For PlayStation consoles, you can also use the direct power on button as an alternative to control startup.
Rather than letting HDMI Device Link automatically power it on, press the PlayStation logo button on the PS4, PS4 Pro, PS5, or PS5 Digital Edition directly.
This powers on the console independently without sending a command through your TV. A simple way to manually start your PlayStation when needed.
Step 6: Disable Remote Start Through Apps
If you use companion apps like PlayStation App or PS Remote Play on your phone, make sure the remote start toggle is disabled:
PlayStation App
- Open the app and go to Settings.
- Turn off the “Turn on PS4 from network” option.
PS Remote Play
- Open the app and go to PS4 Connection Settings.
- Disable the “Turn on PS4 automatically” option.
This will prevent the PlayStation from activating remotely via your phone/tablet apps as well. Keep all remote triggers disabled.
Step 7: Reset HDMI Device Link
If your PlayStation is still automatically powering on despite the steps taken, try resetting HDMI Device Link:
PS4
- Go to Settings > System > HDMI.
- Select Device Link Settings.
- Choose Initialize. This resets HDMI CEC ports.
PS5
- Go to Settings > System > HDMI > Device Link.
- Select Initialize. Confirm to reset HDMI CEC.
Resetting and reinitializing Device Link often clears any stuck settings causing unwanted power on behavior.
Troubleshooting Tips
Try these additional troubleshooting steps if your PlayStation console keeps powering on automatically:
- Check for firmware updates on both TV and PlayStation. Install latest versions.
- Try a different HDMI cable in case the current one is defective.
- Factory reset the TV and redo HDMI CEC setup from scratch.
- On PlayStation, rebuild the database in Safe Mode to clear glitches.
- As last resort, perform a factory reset on the PlayStation console via Safe Mode.
With enough tweaking of CEC settings on both ends and testing different hardware, you should be able to stop unwanted auto power on.
Enjoy Your PlayStation-Free TV Time
The ability to disable HDMI Device Link and CEC allows you to once again enjoy watching TV without your PlayStation unexpectedly firing up every time. Keep the two devices separated to regain full control of power settings.
No more distracting game system noises when you simply want to relax and watch television in peace. Follow the steps in this guide to intelligently disable automatic startup and regain your HDMI independence.
Your PlayStation will stay quiet in the background until you manually decide it’s game time. Never let an annoying console interrupt your shows again!