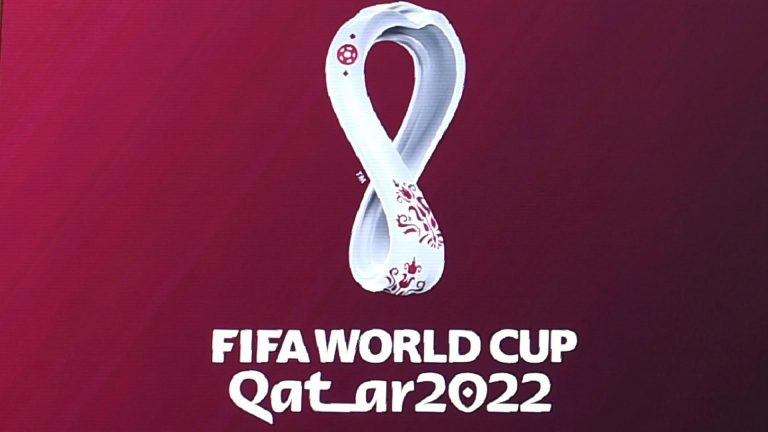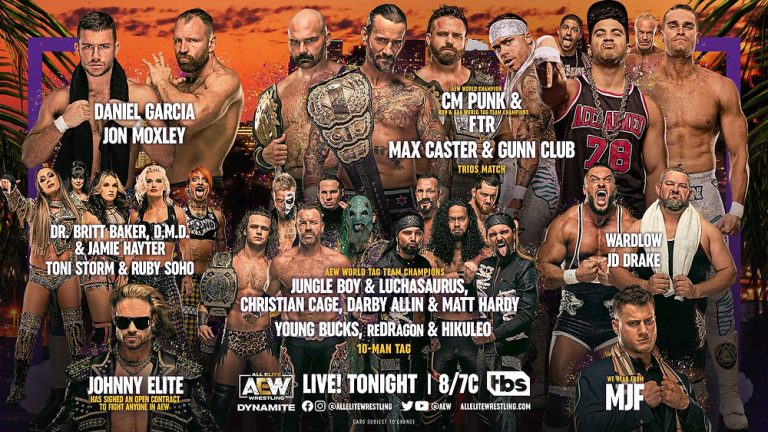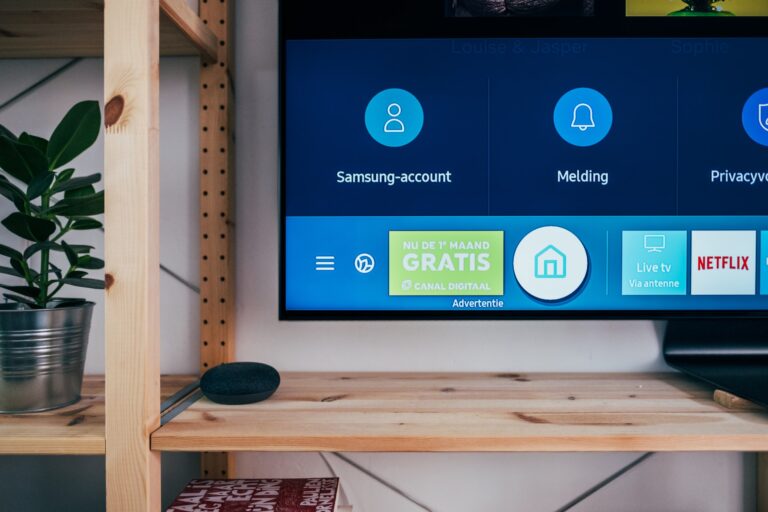How to Turn Down the Brightness on Your Fire TV – Easy Steps
Last Updated on November 1, 2023 by Jhonni Jets

Are you finding the brightness of your Fire TV too intense for your eyes? The bright, vivid colors and backlighting that make the Fire TV experience so immersive can also cause eye strain after prolonged viewing. Fortunately, there are a few different ways to turn down the brightness on your Fire TV to create a more comfortable viewing experience. In this guide, I’ll walk you through the steps to reduce brightness through the Fire TV settings, using your TV remote, or with a 3rd party app. Follow along to learn how to customize the brightness on your Fire TV to your ideal level.
Adjusting Brightness in Fire TV Settings
The easiest way to turn down Fire TV brightness is directly through the Settings menu. Here’s how:
Table of Content
1. Go to Settings
- From the Fire TV home screen, select the Settings icon. This looks like a gear and is located in the top right.
- Alternatively, you can press and hold the Home button on your Alexa Voice Remote to open the Quick Settings menu. Then select Settings.
2. Open Display & Sounds
- In Settings, go to the Display & Sounds section.
3. Select Display
- Under Display & Sounds, choose the Display setting.
4. Adjust Backlight
- In the Display settings you’ll see a Backlight option. This controls the brightness of the LED backlight behind the TV display.
- Move the slider to the left to reduce the Backlight brightness. Lowering the backlight is the most effective way to turn down the Fire TV’s overall brightness.
- Try lowering the slider in increments of 5-10% to find your preferred brightness level.
5. Adjust Picture Mode
- While still in the Display settings, locate the Picture Mode option.
- By default this is set to Standard, but you can change it to one of the other preset picture modes like Cinema or Custom.
- Cinema and Natural modes have lower default brightness levels than Standard. Custom allows you to fine tune brightness along with other visual settings.
- Select the mode you think will best match your ideal brightness.
6. Reduce Contrast
- Also under Display is a Contrast adjustment. Lowering contrast reduces the difference between the brightest and darkest visual elements.
- Like Backlight, move the Contrast slider to the left in increments to gently reduce the intensity.
7. Save Changes
- Once you’ve adjusted the settings to your liking, press the Home button on your remote to exit. The Fire TV will save your new display settings.
Adjusting these display options directly through the Fire TV settings menu gives you granular control over brightness and other visual preferences. But you can also turn down brightness using just your TV remote in a couple of different ways.
Using Your TV Remote
If you’d rather not dive into the Fire TV interface to adjust settings, you can also control brightness right from your television remote.
Here are two approaches:
Reduce Overall TV Brightness
Most TV remotes have buttons to access your television’s picture settings. Look for a Menu, Picture, or Settings button to pull up the TV’s display options.
Once in your TV’s settings, look for options like:
- Brightness – Lower overall display brightness
- Backlight – Reduce backlight LED intensity
- Contrast – Decrease contrast between light and dark
- Display Mode – Switch to a dimmer mode like Movie or Cinema
Adjust these settings to reduce the TV’s brightness level for all content including your Fire TV. Just be aware this will impact everything you watch on that TV.
Dim Screen While Using Fire TV
For a method that only affects Fire TV brightness, use your remote’s Picture Mode button. This cycles through visual presets like Vivid, Standard, Movie, Sports, etc.
Switch to a mode like Movie or Cinema to lower brightness only when viewing Fire TV content. When you change inputs the TV will return to its normal brightness settings.
So in summary, Picture Mode dims the screen temporarily, while adjusting overall TV settings dims Fire TV and all other content sources.
Using your remote is quick and easy, just not as customizable as the Fire TV display settings.
Using a 3rd Party App
A third option is to install an app to manage your Fire TV’s brightness. Here are two good options:
Fire TV Dimmer
This handy free app allows you to dim your Fire TV by overlaying a transparent black layer on top of content. You can adjust the “dim level” and toggle the dimmer on/off.
To use it:
- Download and install Fire TV Dimmer from the Amazon Appstore.
- Open the app and use the slider to set your desired dim level.
- Tap the Toggle button to enable/disable dimming on demand.
- Enable Auto On to have dimming overlay whenever you open any Fire TV app.
This adds a darkening filter for quick and easy dimming instead of adjusting system settings.
Screen Filter
Screen Filter works similarly but offers additional features like:
- Adjustable filter color (not just black)
- Separate daytime and nighttime brightness presets
- Option to remove blue light for better night viewing
- OLED screen burn-in prevention
The main downside is Screen Filter has ads, and advanced features require a $3 in-app purchase. But it provides more flexibility if you want additional dimming customization.
So apps like Fire TV Dimmer and Screen Filter can supplement the built-in display controls with more dimming options.
Other Tips for Reducing Fire TV Brightness
Here are a few other pointers to help cut down on glare and eye strain:
- Position your Fire TV away from bright natural or artificial light sources that can reflect on the screen. This will amplify perceived brightness.
- Make sure your TV is set to output at the Fire TV’s native 1080p resolution. Upscaling lower resolutions disproportionately boosts brightness.
- Browse Fire TV settings for an Auto Low Latency Mode that may override your brightness preferences. Turn this off if enabled.
- Check if your TV has a “Dynamic Contrast” option which can cause abrupt brightness changes. Disable this if possible for consistent dimming.
- For OLED TVs, use a darker background Fire TV wallpaper to reduce brightness of unused screen areas.
So be aware of environmental factors and TV settings that can undermine your Fire TV dimming efforts. But following the steps in this guide should give you several effective options to turn down brightness for a more comfortable viewing experience.
Steps to Reduce Fire TV Brightness Recap
To recap, here are the main methods covered to reduce the intensity of your Fire TV display:
- Adjust Backlight, Picture Mode, and Contrast in Fire TV Display Settings.
- Lower overall TV brightness or switch to a Picture Mode preset via your TV remote.
- Install an app like Fire TV Dimmer or Screen Filter for additional dimming control.
- Optimize your viewing environment and TV configurations to minimize glare and brightness amplification.
- Disable any auto-brightness or contrast features that could override your settings.
Taking the time to tweak these settings makes a significant difference in visual comfort over extended viewing periods. No more squinting or eye pain during a 3 hour movie marathon!
With the Fire TV’s wide range of brightness adjustment options, you should be able to easily dial in a dimmer setting that reduces strain without sacrificing too much picture quality. Your eyes will thank you.
Now you can relax and enjoy your Fire TV with the peace of mind that the visuals are optimized for your viewing environment and preferences. And you’ve got the steps to tweak the brightness any time needed as lighting conditions change.
So say goodbye to overly bright Fire TV displays, and hello to dimmer, more comfortable streaming with these handy tips. Feel free to reach out with any questions!