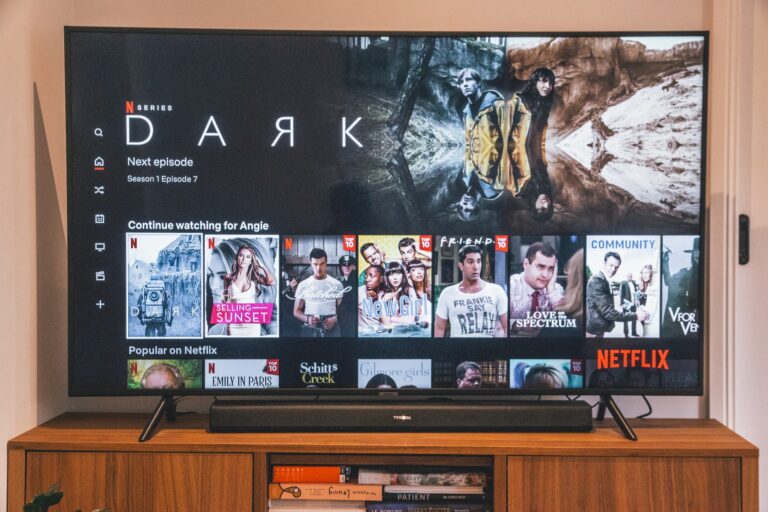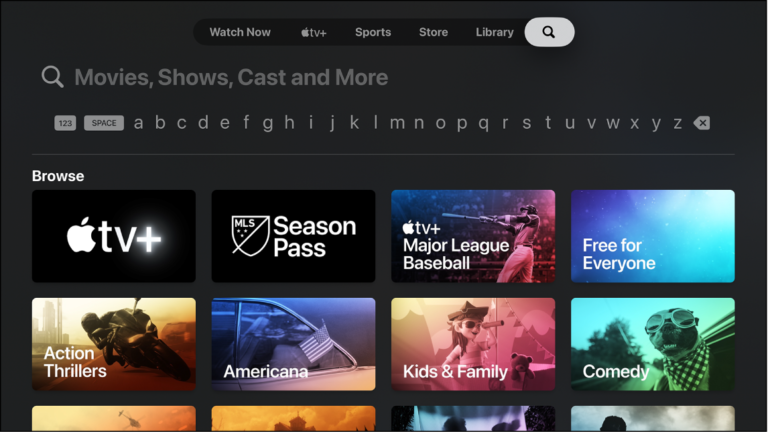How to Turn Off Close Captions on a Hisense TV
Last Updated on November 4, 2023 by Jhonni Jets

Closed captions display text transcriptions of a TV program’s audio at the bottom of the screen. They’re an essential accessibility feature for those who are deaf or hard of hearing. However, captions can sometimes be distracting or unwanted for those without hearing needs.
Fortunately, turning closed captions off on a Hisense smart TV is quick and simple. Hisense TVs run various operating systems based on the model, including VIDAA, Android TV, and Roku TV. On each platform, you can disable closed captions through the settings menus or via shortcuts while content is playing.
This guide will provide step-by-step instructions to turn off closed captioning on any Hisense television, regardless of the model or OS. You’ll learn the easiest methods to toggle captions on or off at any time. We’ll also cover how to customize caption style, size, color, and more to your reading preferences. Let’s dive in!
Prerequisites
Before getting started, make sure your Hisense television meets these requirements:
- Hisense smart TV with VIDAA, Android TV, or Roku TV operating system
- TV must be connected to the internet
- Closed captions are enabled and currently displaying on your TV’s content
As long as you can see closed caption text on the bottom of your Hisense TV’s picture, you’re ready to turn them off.
Turn Off Closed Captions in VIDAA TV Settings
Hisense smart TVs running the proprietary VIDAA operating system allow you to disable closed captions in the Settings menu:
- From your Hisense VIDAA TV’s home screen, select the Settings icon (shaped like a gear).
- In Settings, choose the Channel/Closed Caption option.
- Under Closed Caption, change the Closed Caption Status setting to Off.
- This will disable closed captions on all content system-wide. Confirm the change when prompted.
- Closed captions will no longer be displayed over videos, movies, or TV shows on your Hisense VIDAA TV.
With captions globally disabled in the Settings menu, you won’t be disturbed by on-screen text while watching television.
Quickly Disable Captions from VIDAA TV Video Player
When viewing content directly on a Hisense VIDAA TV, you can also toggle closed captions off without digging into Settings:
- While playing a video, movie, or TV show with closed captions, press the OK button on your VIDAA remote.
- In the media player menu that pops up, select the CC (Closed Caption) icon.
- Choose Off from the list of closed caption options.
- This will instantly turn off closed captions for the current video only.
- To disable captions throughout the VIDAA interface, revert to the global Settings switch.
With the handy media player shortcut, you can quickly turn captions on or off for individual videos as needed.
Turn Off Closed Captions on Hisense Android TV
For Hisense TVs running Android TV, including some newer budget models, use these steps to disable closed captioning:
- From the Android TV home screen, launch the Settings menu.
- In Settings, select the Accessibility option.
- Choose Captions and change the Captions Mode setting to Off.
- Confirm you want to disable closed captions when prompted.
- This will turn off closed captions system-wide on your Hisense Android TV.
Like VIDAA models, changing the global Accessibility setting is the best way to permanently disable captions on Hisense Android televisions.
Quick Android TV Closed Captions Toggle
While watching movies and shows on a Hisense Android TV, you can quickly turn captions on or off without using the Settings menu:
- While content is playing, press the center navigation button to bring up the Android TV media controls.
- Select the caption icon (CC) from the media controls overlay at the bottom.
- Choose Off from the closed caption options box.
- Captions will immediately be disabled for the current video only.
This shortcut lets you toggle closed captions for individual videos as needed on your Hisense Android TV.
Disable Closed Captions on Hisense Roku TV
For Hisense televisions running the Roku TV platform, closed captioning can be turned off as follows:
- From the Roku TV home screen, go to Settings.
- Select Accessibility and then Captions Mode.
- Change the Captions Mode setting to Off.
- Confirm the change by selecting Off when prompted.
- This will disable closed captions system-wide on your Hisense Roku TV.
Adjusting the Captions Mode setting is the fastest way to turn off closed captions across the Roku TV interface and all apps.
Quickly Toggle Closed Captions on Hisense Roku TV
When actively watching a show on a Hisense Roku TV, you can disable closed captions for just that video using this handy shortcut:
- While content is playing, press the Star (*) button on your Roku TV remote.
- In the options menu that appears, select Closed Captioning.
- Choose Off in the next options menu to turn captions off.
- Closed captions will instantly be disabled for the current show or movie only.
Roku’s caption toggle makes it easy to quickly enable or disable closed captions as needed while viewing.
Customize Appearance of Closed Captions on Hisense TV
Once you have the ability to toggle captions on and off during viewing, you may want to customize their appearance, including options like:
- Caption size: Choose small, medium, large, or extra large.
- Caption color: Select white, black, yellow, blue or custom color.
- Caption opacity: Set opacity higher or lower for see-through captions.
- Font style: Change caption font face and style.
- Background color: Opt for opaque or semi-transparent background.
- Caption position: Set captions to appear at top or bottom.
Adjusting these settings helps improve readability and reduces distraction when closed captions are enabled.
Troubleshooting Closed Captions on Hisense TV
If you’re having trouble turning closed captions off on your Hisense TV, check the following:
- Verify Closed Caption settings – Toggle the global captions setting off.
- Restart the TV – Power cycle the set to clear any glitches.
- Check external device connections – If viewing external source like cable box, disable captions there.
- Confirm caption encoding – Content must have proper caption encoding to display.
- Try multiple content sources – Issue may be isolated to a particular app or source.
- Factory reset the TV – As last resort, reset TV to factory defaults.
- Contact Hisense support – Work with Hisense tech support for additional help.
With the right troubleshooting steps, any issues you encounter turning closed captions off can typically be resolved quickly.
Closed Captioning Key Takeaways
To recap key points from this guide on disabling closed captions on a Hisense TV:
- Closed captions can be toggled off globally from the Settings menu.
- Shortcuts during video playback provide a quick on/off toggle.
- Customizations like size, color, and opacity improve readability.
- Verify encoding, connections, and TV settings if captions won’t turn off.
- Factory reset the TV as a last resort troubleshooting step.
- Hisense tech support can provide additional assistance if needed.
With this knowledge, you can easily disable distracting closed captions on your Hisense television.
Conclusion
Whether you have a Hisense TV running VIDAA, Android TV, Roku TV, or another OS, turning off closed captions is quick and simple once you know where to look in the settings.
The ability to toggle captions on or off directly while viewing content provides added convenience. You can enable them for select programs or disable them system-wide.
Customizing caption size, color, opacity, and position also allows you to optimize readability when closed captions are needed. Properly configured captions no longer have to be distracting.
Now you can confidently turn off closed captioning on your Hisense smart TV and tailor the appearance for maximum benefit. Just sit back, relax, and enjoy viewing your favorite movies, shows, and more without bothersome on-screen text.