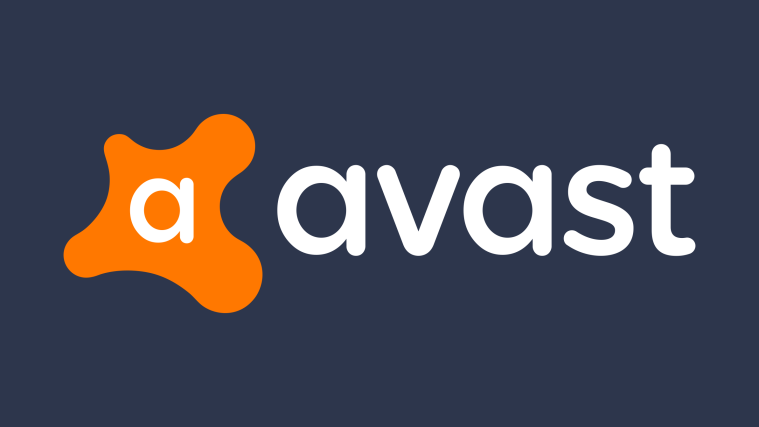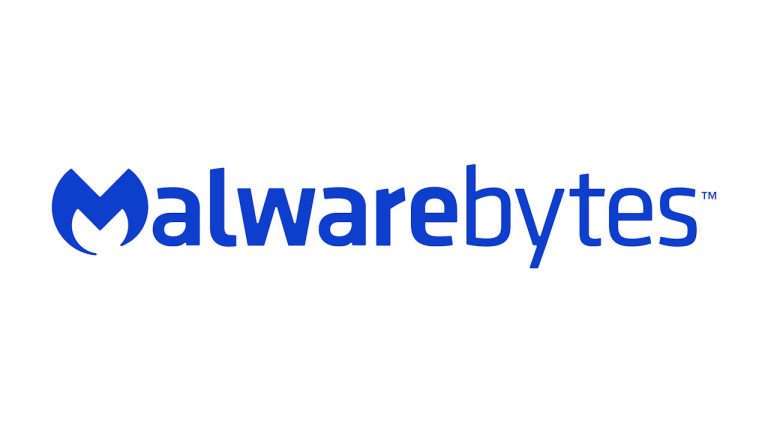How to Update Apps on Vizio SmartCast TV – Easy Steps
Last Updated on November 3, 2023 by Jhonni Jets
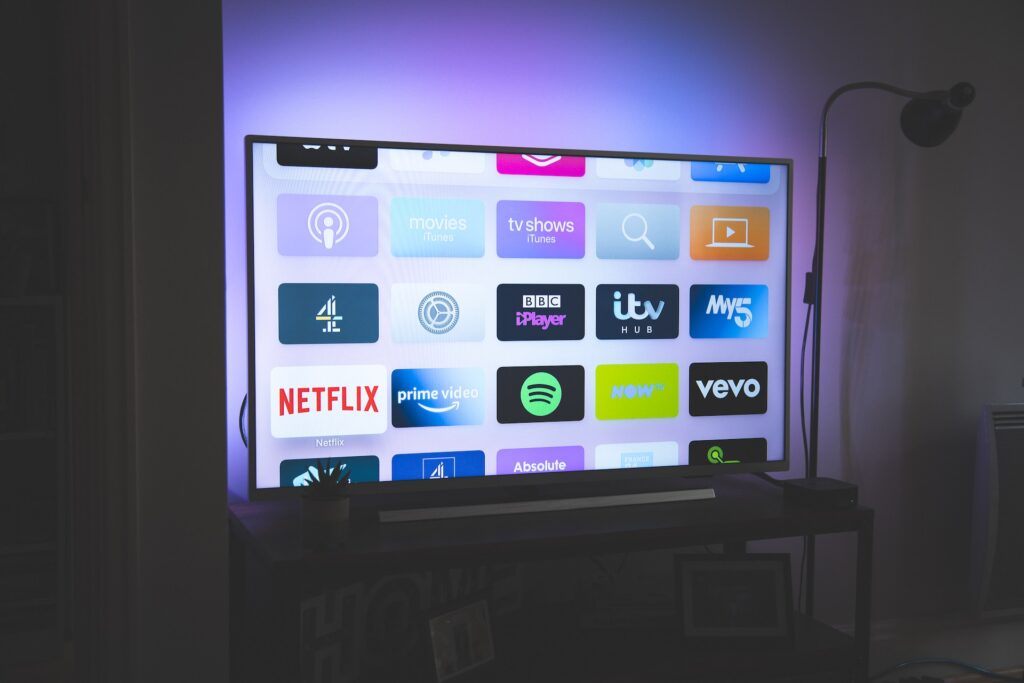
Vizio’s SmartCast smart TVs provide access to popular streaming apps and services for endless entertainment options. Like all smart devices, apps on Vizio TVs occasionally receive software updates that add new features, fix bugs, and improve performance. Updating your Vizio SmartCast apps ensures you have the best viewing experience with maximum compatibility.
This comprehensive guide will walk you through the process of updating apps on Vizio SmartCast TVs of all models and years. We’ll cover how to update apps automatically, check for updates manually, update individual apps, troubleshoot issues, and keep all your streaming apps up-to-date. With just a few simple steps, your Vizio TV apps can stay current and function at their best.
Table of Content
Prerequisites
Before updating any apps, verify the following on your Vizio SmartCast television:
- Internet connection is active and able to access online services.
- Latest SmartCast OS version is installed. Check Settings > System > System Update.
- Desired apps like Netflix or Hulu are already downloaded from the SmartCast Home screen.
- Vizio account is logged in to enable automatic app update options.
- TV has remaining storage space for app updates. Check Settings > System > Storage.
Meeting these prerequisites will allow for smooth and successful app updating.
Enable Auto App Updates
For the most convenience, Vizio SmartCast TVs can automatically update apps in the background when turned off. To enable:
- From the Home screen, go to Settings > System > Auto App Updates.
- Select the “Allow Auto App Updates” option.
- Choose update frequency – Daily or Weekly along with preferred time.
- Select apps to include or exclude if desired.
- Turn off the TV and leave plugged into power overnight.
- Apps will update on the scheduled day and time when TV is off but powered on.
Auto updates ensure your SmartCast apps stay up to date with minimal effort. Updates typically install within a few minutes.
Manually Check for App Updates
If you prefer to manually control app updates, follow these steps:
- From the Home screen, scroll left to highlight the Apps panel.
- Select the option with 3 dots in upper right corner.
- Choose “Check for Updates” from the menu.
- Available app updates will populate with Update and Cancel options.
- Highlight each app and select Update to install newest version.
- Continue through the list then select DONE when finished.
Use the manual check option about once per week to see if updates are available for your installed apps.
Update Individual Apps
For updating a specific Vizio TV app rather than all apps:
- Highlight the app icon you want to update on the Apps panel.
- Press the left arrow button to bring up app options.
- Select the “Check for update” option for that app.
- If an update is available, choose Update and wait for installation.
- The app icon may temporarily disappear during the update process.
- Once complete, the updated app will repopulate on your Apps screen.
Follow this process to quickly update just the apps you use most without updating everything.
Tips for App Updates
Keep these additional tips in mind for smooth app updates on your Vizio SmartCast television:
- Update apps one at a time if you have a large backlog to avoid overloading.
- Delete unused apps to free up storage space for updates.
- Check that key apps like Netflix still function after updating.
- Reboot the TV if apps act unusual after an update.
- Set TV to sleep mode to enable auto updates overnight.
- Disable auto updates if you have data caps or slow internet.
Troubleshooting App Issues
If you experience problems updating or using apps after updating on your Vizio TV try the following troubleshooting steps:
- Check your internet connection and router. Restart modem/router if needed.
- Reinstall any problematic apps that still don’t work.
- Clear the app cache and data through App Settings menu.
- Factory reset your TV if major apps like Netflix fail post-update.
- Contact Vizio support if an app repeatedly fails or causes TV problems.
- Check for SmartCast OS issues and update system software if available.
Summary
Keeping your Vizio SmartCast apps up-to-date is simple and ensures access to the latest features from streaming services. Enable automatic background updating for the most convenience or manually check for updates on a weekly basis. Troubleshoot any issues with reinstalls, cache clearing, factory resets, or directly contacting Vizio support. Refer to this guide anytime needed to manage app updating on your Vizio SmartCast TV.