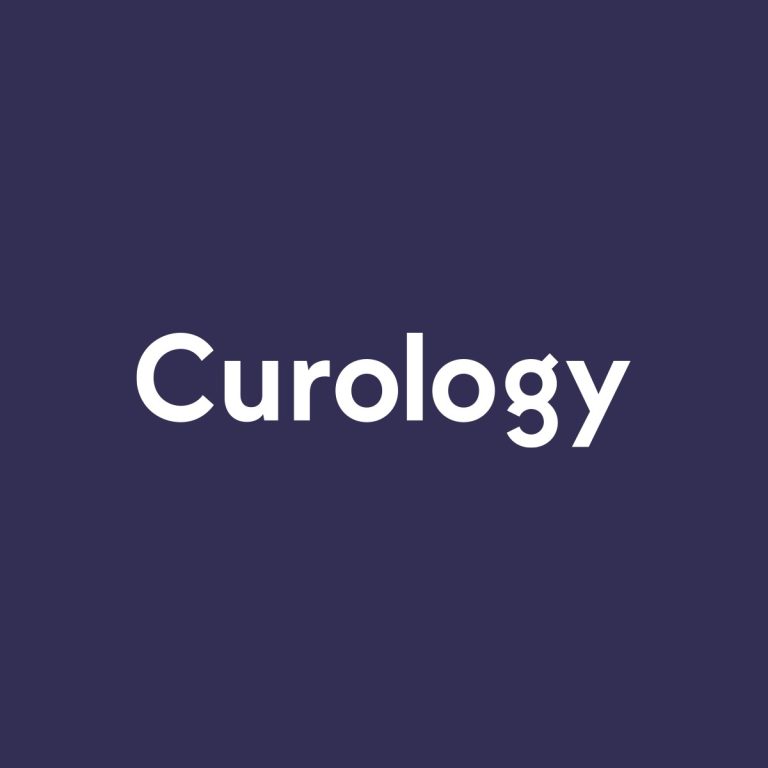How to See Wifi password on Chromebook Without Developer Mode
Last Updated on June 1, 2021 by Jhonni Jets

How to See Wifi password on Chromebook Without Developer Mode
So, you were struggling to get the wifi password on Chromebook without the developer mode? Well, you have stopped at the right platform. Here, we are presenting you the best and easiest guide on how to see wifi passwords on Chromebook without developer mode.
We have simplified the way of looking for wifi passwords on Chromebook without entering into developer mode. We know that not everyone is good with technical stuff but seeing wifi passwords on Chromebook without developer mode is actually a programming thing. And so, the computer understands programming language.
Table of Content
Read Also: How to Make an AFK Channel in Discord 2021- Two Easy Ways
But do not worry! The steps you are going to follow below are quite easy for you to see wifi password on Chromebook without developer mode
The best and easiest guide on how to see wifi password on Chromebook without developer mode
Step 1: Entering into the developer mode on your Chromebook
(a) At first, press the Esc key, refresh, and power button, all three keys at the same time on your Chromebook.
(b) Next, what you have to do is when you are taken to a recovery mode which is your first screen. You will have to press the Ctrl + D key on your keyboard right when you are in recovery mode.
(c) Now, as you see the next screen that appears in front of your eyes which is your second screen. Here you will have to hit the enter key.
(d) This whole process of enabling the developer mode on your Chromebook will take at least 10 to 20 minutes at max. So be patient till then.
But here is a tip just for you, that right at the time of entering the developer mode, the Chromebook of your computer will by the automatic settings will be power washed. And hence in the result, all the settings shall be stored again as factory default.
Step 2: Now get the passcode or password in Chromebook cross shell
Before proceeding with further steps, let us give you some clarity about finding wifi passwords. It is that you can have access to and hence can get connected to only those passwords whose wifi you have connected sometime before.
Now let us move further with other steps to get the passcode or password in Chromebook cross shell. For that, what you have to do is:
(a) First of all you will have to open up the cross shell and in order to do that, all you have to do is press Ctrl + Alt + T keys on your keyboards.
(b) Now please do as directed. Type the command mentioned below on your Chromebook in exactly the same manner:
crosh> shell
chronos@localhost / $ sudo su
localhost / # cd /home/root/
localhost root # 1s
(c) After typing the command written above in exactly the same way, there will be a display of some code string that appears in front of you. This code string is required to be copied to the clipboard.
Note: The code string you get should be something like this: 6ac128e6f72d5b28ee6d9a343ada72f2f981817a
(d) The next step is that you have to type cd and then paste that code string that you copied to your clipboard. Now simply press the enter key.
(e) Now follow the other command we are mentioning below but make sure that you type it as it is written:
more shill/shill.profile
(f) On your screen, you must see all the previous wifi networks that you have connected to before.
(g) The next step is locating the line Passphrase=rot47: (password)
(h) The characters need to be copied right next to rot47 because we have to decrypt the password which is already encrypted.
(i) After copying, you will have to enter the below-written command in exactly the same way
echo (type the character here which you have copied) / tr ‘ ! – ~ ‘ ‘ p -~! -O’.
(j) And at last, all your hard work will be paid off as you will now get your wifi password you were looking for and that is for sure.
Conclusion
After getting done with all the steps mentioned above for how to see wifi password on Chromebook without developer mode, a coding screen will appear right in front of your eyes. And we would suggest you save this password for the safe side. After all, you have worked a lot to get this.
Frequently asked questions (FAQs)
How do I connect Chromebook to phone wifi?
In order to connect Chromebook to phone wifi, one needs to follow the steps we have mentioned for you below:
# 1. At the bottom, you will see the option of “time”, select it.
# 2. Then you will have to select the “settings”.
# 3. Now select “setup” which you will find next to the android phone.
# 4. Now simply enter your password.
# 5. And voila! You are done connecting your phone wifi to the Chromebook.
What is the method of changing settings of wifi on a Chromebook?
If you are looking for a simple method for changing settings of wifi on a Chromebook, here are some simple steps that need to be followed to do it:
# 1. At the bottom, you will see the option of “time”, select it.
# 2. Then you will have to select the “settings”.
# 3. Now you have to select “network”.
# 4. Select “wifi” after that.
# 5. Then you need to select your “network”.
# 6. At last, just turn on the “prefer this network” option.
How can I connect Chromebook and wifi?
Here are some easy peasy steps that would let you connect Chromebook and wifi:
# 1. At the bottom, you will see the option of “time”, select it.
# 2. Now select the option of “not connected” so that the device will look for other networks which are available and near to you for better connectivity.
# 3. Now select your network and enter your key.
# 4. And you are done! Your device and wifi are finally connected.