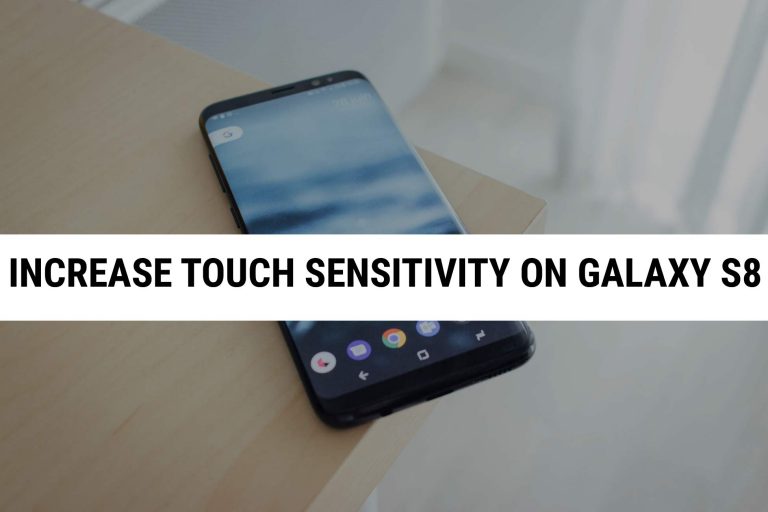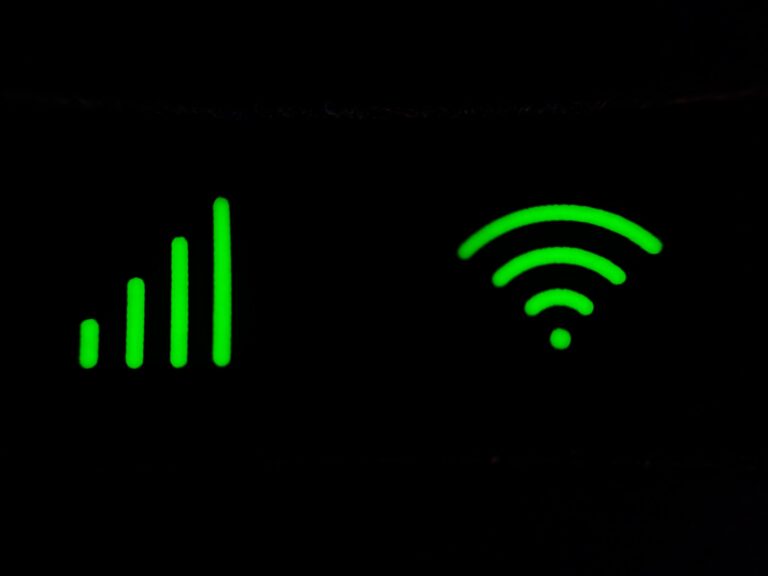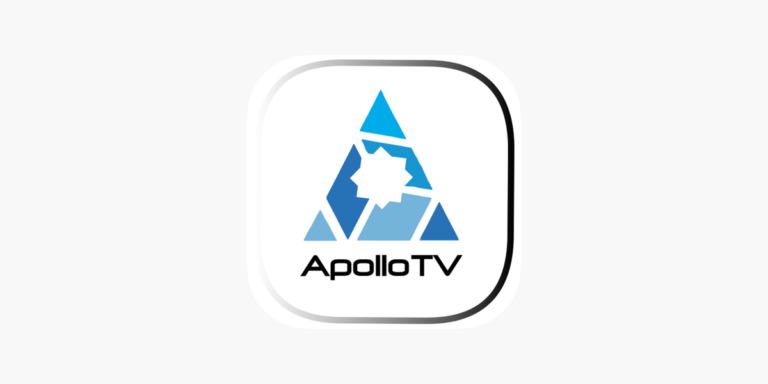How to Install Apollo TV on Samsung Smart TV
Last Updated on October 24, 2023 by Jhonni Jets

How to Install Apollo TV on Samsung Smart TV
Apollo TV is a popular live TV and video-on-demand app that provides access to hundreds of live TV channels, movies, TV shows, and more. With Apollo TV, you can stream content from major cable networks like ESPN, HBO, Fox, CBS, NBC, ABC, and many others. The app has a nice intuitive interface and streams content in HD quality.
In this guide, I’ll walk you through the complete process of installing and setting up Apollo TV on your Samsung Smart TV. I’ll provide step-by-step instructions that are easy to follow even if you don’t have much technical knowledge. By the end, you’ll have Apollo TV ready to use on your Samsung TV so you can start streaming tons of great content.
Table of Content
Prerequisites
Before we get started, there are a few things you’ll need to install Apollo TV:
- A Samsung Smart TV (should be a 2015 model or newer)
- Internet connection (minimum 10 Mbps recommended for HD streaming)
- USB flash drive (minimum 8GB recommended)
- Downloader apps like Downloader or Aptoide TV installed on your TV
That’s it! As long as you have the above, you’ll be ready to install Apollo TV. The process will involve downloading the APK file for Apollo TV and sideloading it onto your TV using a USB drive.
Download the Apollo TV APK File
The first step is to get the installer file for Apollo TV, called an APK file. Here’s how:
- On your computer, open a web browser and go to apolloTV.com/download
- Scroll down and click the “Download APK” button below the Samsung TV section. This will download the latest version of the Apollo TV APK.
- Once finished, locate the APK file on your computer. It will be named something like “apolloTV_v3.2.1.apk”.
Move APK File to USB Drive
Now that you have the Apollo TV APK file, you need to transfer it to a USB flash drive:
- Insert a USB flash drive into your computer. Make sure it has enough free space for the APK file.
- Copy the downloaded APK file and paste it into the root folder on your USB drive.
- Safely eject and remove the USB drive from your computer.
Enable Unknown Sources on TV
To install third-party apps like Apollo TV, you need to enable a setting called “Unknown Sources” on your Samsung TV:
- On your TV, go to the Settings menu and select General.
- Click External Device Manager > Unknown Sources and change it to On.
- You’ll get a warning pop-up. Click Yes to confirm enabling Unknown Sources.
This allows your TV to install apps from outside the Google Play Store.
Install Downloader App on TV
If you don’t already have a downloader app installed on your Samsung TV, you’ll need to get one before proceeding:
- From your TV’s home screen, select the Samsung TV Plus app.
- Browse the catalog of apps and select Downloader. This is a free app to download files on your TV.
- Select Download and install it on your TV.
- Once installed, open the Downloader app.
Downloader will allow you to easily sideload the Apollo TV APK file next.
Sideload Apollo TV APK
Now you’re ready to install the Apollo TV app on your Samsung TV:
- With your USB drive plugged into the TV, open Downloader.
- In Downloader, select Install from USB.
- Navigate to your USB drive and select the Apollo TV APK file you transferred earlier.
- Select Install. This will now install Apollo TV onto your Samsung TV.
The installation process should only take a few seconds to complete. Once finished, you’ll find the Apollo TV app ready to open from your TV’s app menu.
Launch and Set Up Apollo TV
The Apollo TV app is now installed, but there are a few quick steps to get it set up and working:
- From your TV’s app menu, launch the Apollo TV app.
- The first time you open it, Apollo TV will request permissions. Enable all permissions when prompted.
- Next, Apollo TV will have you select your preferred streaming quality. Choose HD or 4K if your internet speeds are fast enough.
- You’ll then be presented with a Home screen showing Live TV, Movies, TV Shows, and more.
- Take some time to browse Apollo TV and get familiar with all the available content. Add any favorites to your Watchlist for quick access later.
And that’s it! Apollo TV is now ready to start streaming tons of free TV and video content on your Samsung Smart TV.
Tips for Using Apollo TV
Here are some useful tips to get the most out of Apollo TV:
- Many live channels have East Coast and West Coast feeds. Useful if you’ve moved and want TV based on your old timezone.
- Enable subtitles/closed captions in the Settings menu for supported channels. Helpful if you’re in a noisy environment.
- Customize the UI colors and themes in Settings to your liking. Makes the experience more enjoyable.
- Use the Search function to quickly find content across Apollo TV’s entire library. Great for finding your favorite shows and movies.
- Connect Apollo TV to Google Home/Alexa to use voice commands like “Play ESPN on Apollo TV” to control playback on your TV.
- Use a wired ethernet connection instead of WiFi for the fastest streaming and the least buffering issues.
- Report broken streams or channels in Settings > Report Issue so the Apollo TV team can fix them.
Conclusion
Installing and setting up Apollo TV on your Samsung Smart TV is quick and straightforward. In just a few steps, you can access a massive library of TV channels, movies, and shows for free. Apollo TV provides an excellent cable TV replacement with no contracts or fees required.
The built-in Chromecast feature allows casting content from your mobile device for added convenience. Overall, Apollo TV really transforms your Samsung TV into an ultimate entertainment hub.
I hope this guide was helpful for installing Apollo TV on your Samsung Smart TV. Let me know if you have any other questions! Enjoy using Apollo TV to stream tons of great entertainment content.