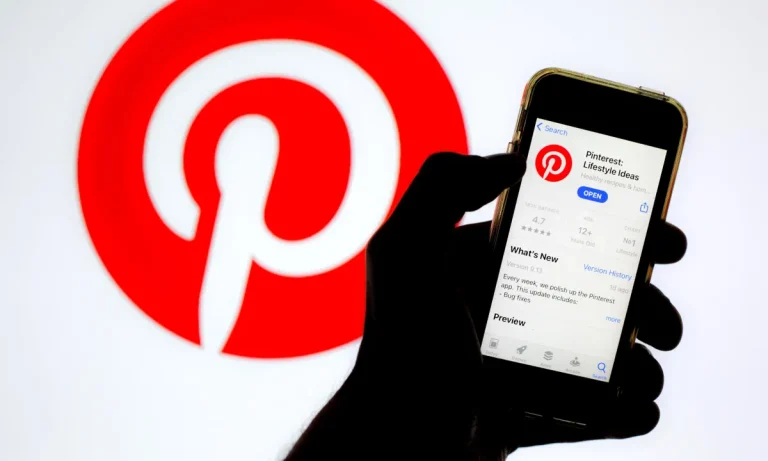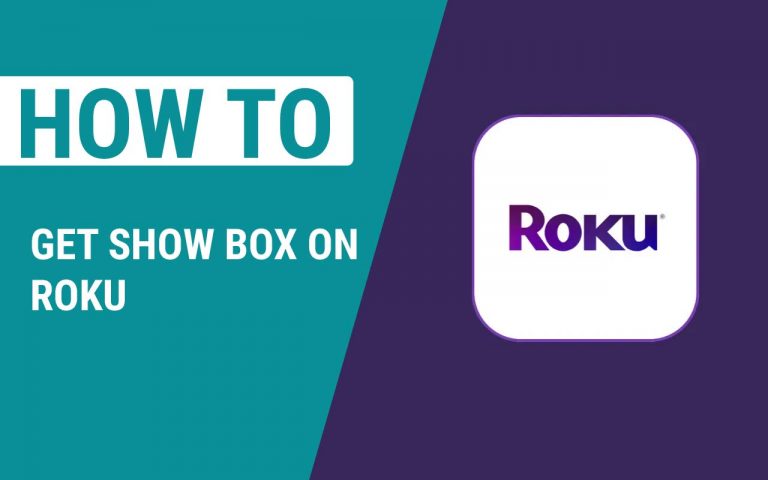How to Update Apollo TV on Firestick – Easy Steps
Last Updated on November 2, 2023 by Jhonni Jets

Apollo TV is a popular free streaming app for Firestick and Fire TV devices providing access to hundreds of live TV channels, sports events, movies and more. To ensure you get the latest content and features, it’s important to keep Apollo TV updated on your Amazon Firestick.
Updating the app manually or enabling auto-update can fix bugs, improve performance and add new channels and video-on-demand content. This comprehensive guide will show you easy methods to update Apollo TV to the newest version on your Firestick.
Table of Content
We will cover how to update Apollo TV using the Downloader app, directly through the app store, as well as enabling auto-update so your Firestick always has the most recent Apollo TV version. Follow these tips to keep your on-demand streaming experience smooth and up-to-date.
Prerequisites Before Updating Apollo TV
Before updating Apollo TV on your Amazon Firestick, check that:
- Your Firestick or Fire TV is connected to a stable internet connection for smooth downloading.
- You have enough storage space for the update. Delete unused apps if your device is low on memory.
- You remember the Parental Controls PIN if they are enabled, as you’ll need it after updating.
- You have the latest firmware installed for your Firestick device model for compatibility.
Once your device is ready, proceed to update Apollo TV using one of the following methods:
How to Manually Update Apollo TV on Firestick
Using Downloader App
- Open the Downloader app on your Firestick and enter the URL: https://bit.ly/3DlSmds
- Select Go to download and install the latest APK for Apollo TV.
- Once downloaded, select Install to update Apollo TV to the new version.
- The app will ask to close Apollo TV. Confirm this and it will finish updating.
Via Aptoide App Store
- Go to the Aptoide app store on your Firestick and search for “Apollo TV”.
- Locate Apollo TV in the results and select it to open the app’s page.
- Choose the Update option to download the latest version of Apollo TV.
- Once the Apollo TV update finishes downloading, select Install to upgrade it on your device.
How to Enable Auto-Update for Apollo TV
Instead of manually updating, you can set Apollo TV to auto-update whenever new versions are released:
- Go to Settings on your Firestick and select Applications > Manage Installed Applications.
- Choose Apollo TV from the list and select Update.
- Toggle on Auto-Update option for the app.
- Apollo TV will now automatically update whenever the developers release new versions without any manual intervention.
Troubleshooting Apollo TV Update Issues
Update failed: This is usually due to insufficient storage space. Delete unused apps and files to free up memory and try updating again.
App crashing/force close: A corrupted update can cause app crashes. Uninstall and do a clean reinstall of Apollo TV to fix issues.
Version outdated: If auto-update is not refreshing the app, turn this setting off and on again. Also check for any pending Amazon appstore updates.
Channels not working: Updated Apollo TV links may become invalid over time. Try clearing app cache and data to refresh channel links.
Geographic restrictions: Some locations block certain streaming channels and content. Consider using a Firestick VPN like ExpressVPN to bypass geo-blocks.
Tips for Updating Apollo TV on Firestick
- Always read the Apollo TV update release notes before installing for new feature previews and bug fix details.
- Periodically check for Apollo TV updates manually even if auto-update is enabled to ensure it’s working properly.
- Only download Apollo TV updates from official sources like the Downloader website and Aptoide app store for security.
- After major Apollo TV updates, user data like Favorites may need to be set up again. Backup data periodically.
- If an update is causing problems, rollback to the previous Apollo TV version until bugs are fixed in a future release.
Conclusion
Keeping Apollo TV updated on your Firestick provides the latest content selections and optimum performance. Use the Downloader app or Aptoide store to easily update it manually. Enabling auto-update ensures your Firestick automatically receives new Apollo TV versions without any effort.
Refer to the troubleshooting tips in this guide if you face any issues updating the app. With the newest Apollo TV installed, you can continue enjoying free movies, TV shows, sports and other streaming entertainment on your Firestick.