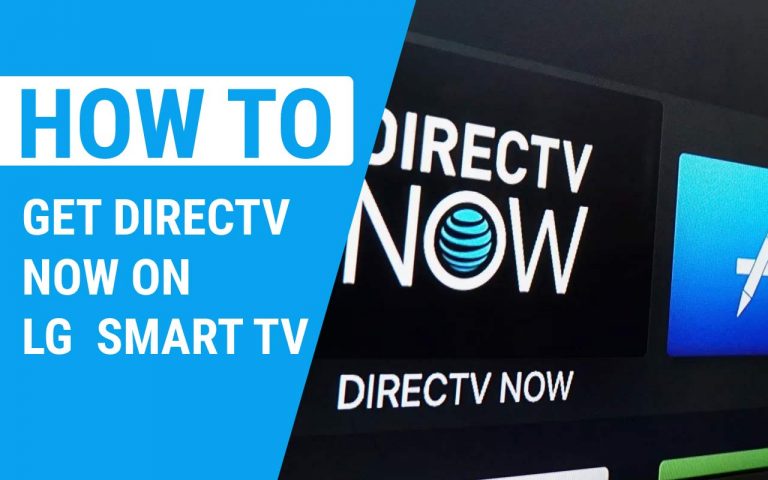How to Repeat YouTube Videos on a Samsung TV – Easy Steps
Last Updated on November 4, 2023 by Jhonni Jets

Watching YouTube videos on your Samsung smart TV is a great way to view content from your favorite creators right in the living room. However, there can be times when you want to replay a YouTube video continuously, whether it’s a music video, movie trailer, funny clip or more.
Unfortunately, the YouTube app on Samsung TVs lacks an official auto-repeat feature to restart videos automatically. But with a few handy workarounds using repeat playlists, auto-play options, casting tricks, and even Raspberry Pi projects, you can effectively get any YouTube video to repeat on a loop.
This guide will outline multiple methods to enable video looping and repetition for YouTube on Samsung smart TV models running Tizen OS and other platforms. With a bit of setup and configuration, you’ll gain the ability to play YouTube videos repeatedly without constant manual restarts. Let’s get into the tips!
Prerequisites
Before you begin repeating YouTube videos, make sure that:
- Your Samsung TV is connected to the internet.
- You have the latest version of the YouTube app for your model.
- Your TV and devices are linked to your Google/YouTube account.
- You have YouTube videos queued up that you want to repeat.
As long as your devices and accounts are prepped, you’re ready to loop YouTube videos on your Samsung set!
Use a YouTube Repeat Playlist
The easiest way to repeat a single YouTube video is by adding it to a custom playlist designed just for looping:
- Open YouTube in your computer browser and play the video you want to repeat.
- Click Save in the video sidebar and add it to a new playlist. Title it something like “Repeat Videos”.
- Open that playlist and set it to loop by choosing “Repeat” in the playlist settings menu.
- Cast the looping playlist from your phone to the Samsung TV YouTube app.
- The video(s) will now repeat continuously on your TV until you stop the playback!
This playlist method provides an effortless way to get any YouTube video repeating on your Samsung television.
Enable YouTube App Auto-Repeat
While the main YouTube app lacks a native repeat feature, enabling the Auto-Play setting will cause videos to play on a continuous loop:
- In the YouTube app on your Samsung TV, go to Settings > Auto-Play.
- Toggle Auto-Play setting from Off to On.
- Start playing any YouTube video and it will now automatically repeat after finishing.
- Disable Auto-Play when you no longer want endless video repetition.
With Auto-Play configured, the YouTube app essentially gains built-in video looping for hands-free repeating!
Cast YouTube from Chrome Desktop to Samsung TV
If you want to loop a long YouTube video, Chrome Desktop provides an easy casting method:
- On your Windows/Mac computer, open YouTube in the Chrome browser.
- Start playing the YouTube video you want to repeat.
- Right click on the video and choose “Loop”. This will repeat it in the desktop browser.
- Click the Chromecast icon in the top right and select your Samsung TV.
- Chrome will now continuously cast the looping video to your TV until you stop it!
Casting a looped desktop video to your Samsung set provides a quick and easy way to repeat longer YouTube content.
Use Raspberry Pi to Auto-Repeat YouTube
For a dedicated YouTube repeating solution, you can set up a Raspberry Pi mini-computer with a looping script:
- Get Raspberry Pi kit with Raspbian OS, power supply, and HDMI cable.
- Connect the Pi to your Samsung TV’s HDMI port and internet WiFi.
- SSH into the Pi and download the youtube-repeat script via GitHub.
- Run the script, enter a YouTube URL when prompted. The video will repeat.
- Add Raspberry Pi to startup programs to auto-run videos at boot.
With some simple Linux and Python skills, Raspberry Pi offers an automated way to loop videos on a schedule.
Leverage a Third-Party Android App
Consider downloading a third-party Android app that enables repeating YouTube videos:
- Video Loop for YouTube (Free)
- Video Repeater (Free)
- Loopz YouTube Repeater (Paid)
Then simply cast the Android app playback to your Samsung TV using built-in screen mirroring to enjoy endless video looping!
Use a DIY Arduino/Python Solution
For a fun DIY option, you can use an Arduino or Raspberry Pi with a Python script to auto-repeat YouTube videos on the TV:
- Connect your Arduino or Pi to the TV’s HDMI port.
- Code a Python script that opens the YouTube video URL on loop.
- Add button connects and LCD interface for controlling playback.
- Box up your mini-computer in a case with ports for TV connection.
- Now you have a custom YouTube repeater box to enjoy endless video repetition!
While complex, a custom hardware project provides a creative way to get YouTube videos repeating seamlessly.
Customize Repeat Playback Behavior
Once you have YouTube videos repeating, you can customize playback behavior:
- Shuffle repeat playlist order
- Use shorter loop time for quick clips
- Add video queue for variety
- Set playback for certain times
- Adjust repeat frequency slower/faster
- Enable sleep timer to stop playback
- Toggle repeat on/off with a hotkey
Optimizing playback settings helps create the perfect repeat viewing experience.
Troubleshooting YouTube Video Repetition
If you’re having trouble getting YouTube videos to repeat on your Samsung TV, try these tips:
- Update the YouTube app to the latest version.
- Check TV and YouTube app settings for playback issues.
- Re-link YouTube accounts if auto-play/casting isn’t working.
- Verify internet connectivity is strong enough for uninterrupted playback.
- Test different videos as the issue may be isolated to one clip.
- Factory reset the Samsung TV to clear any software glitches.
With the right troubleshooting, any repeat issues can be quickly resolved.
Conclusion
Being able to effortlessly repeat and loop your favorite YouTube videos opens up countless entertainment possibilities on your Samsung TV.
With the various options covered in this guide, you can now enjoy hands-free, endless video playback for music, movies, clips, or anything else YouTube has to offer.
Give auto-repeating a try – it’s perfect for letting that favorite music video rock on in the background for your next party!