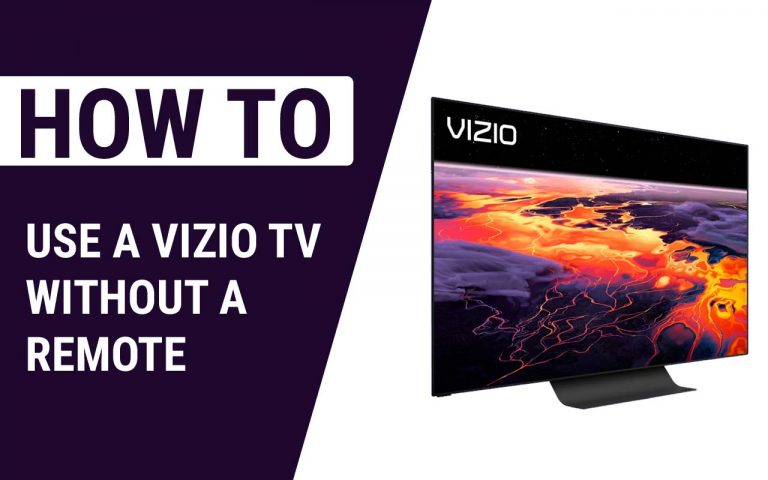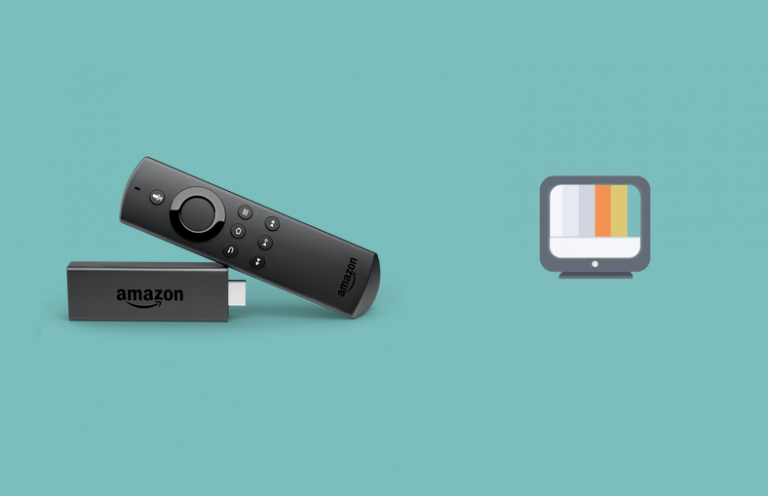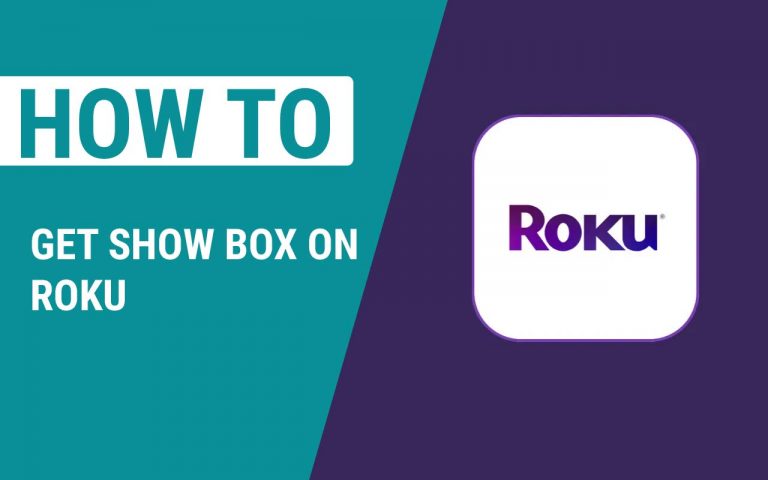How to Clear the Cache on an LG Smart TV – Easy Guide
Last Updated on November 8, 2023 by Jhonni Jets

LG’s smart TVs powered by webOS provide quick access to popular streaming apps and sites. However, like any web-connected device, LG TVs can accumulate cached data over time that can lead to performance issues. Clearing this cached data helps free up storage space and fixes problems with slow loading channels or apps.
Fortunately, clearing the cache on your LG smart TV is a straightforward process that can be done right from the settings menu. You have the option to clear temporary cached files, browsing history, cookies, and more. Periodically wiping this data keeps your smart TV running smoothly.
Table of Content
In this guide, I’ll go through the steps for clearing cache and data on LG smart TVs. I’ll cover:
- Accessing cache and app data settings
- Deleting temporary internet files
- Clearing cookies and history
- Resetting app data and defaults
- Clearing Netflix and YouTube caches
- Restarting and resetting the TV after cleaning caches
Follow these instructions carefully on your LG TV to help optimize performance and storage capacity. Let’s dive in!
Prerequisites
Before clearing cached data, ensure the following:
- You have an LG smart TV with webOS 3.0 or later.
- The TV is connected to the internet via Wi-Fi or ethernet.
- You have the LG TV remote to access settings menus.
- Accounts are signed-out of any apps before resetting app data.
Also note down any customized app settings or favorites you may need to redo after resetting certain data.
Accessing Cache and App Data Settings
The cached data and app management options on LG TVs are found within the Settings menu. Here are the basic steps to access them:
- Press the Home button on your LG remote to show the launcher.
- Select the Settings icon near the top right.
- Choose All Settings from the bottom of the menu.
- Select the General tab > System Manager.
- Choose either Smart Features or Apps depending on what you want to delete.
Within these submenus you can select options like clearing history, deleting app data, resetting to defaults, and more.
Clearing Temporary Internet Files and Cache
The first thing to clear out is temporary internet files and general cached data from the web browser and smart features. Here are the steps:
- Go to Settings > All Settings > General > System Manager > Smart Features.
- Select Clear Temporary Internet Files or Clear Cache.
- Confirm that you want to delete the selected data.
- The TV will quickly wipe the cached browser files and data.
- Restart the TV when prompted to complete the process.
Clearing this temporary data forces cached information from sites and apps to be deleted and refreshed upon accessing them again. It’s a quick way to free up storage space.
Deleting Browsing History and Cookies
For privacy, you may also want to regularly delete the web browsing history and cookies stored on the TV:
- From the Smart Features menu, choose Delete Browsing History and Cookies.
- Check the boxes to select Cookies, Browsing history, Search history, and URLs to delete.
- Select Delete at the bottom to confirm removal of the selected data types.
- Restart the TV when asked to apply the changes.
With those steps complete, any potentially sensitive browsing data is now wiped from the TV’s memory. Repeat every so often for better privacy.
Resetting Apps to Default Settings
If certain apps like YouTube or Netflix aren’t working well, resetting them can help. This clears app data and restores factory default settings.
To reset an LG TV app:
- Go to Settings > All Settings > General > System Manager > Apps > Select app to reset.
- Choose Clear Data to wipe the app’s locally stored data.
- Select Reset to Default to restore factory settings.
- Confirm the reset when prompted.
- Restart the TV if asked.
The selected app(s) will now be restored to their out-of-the-box state, often fixing issues. Log in again and redo any customizations needed.
Clearing the Netflix and YouTube Caches
Netflix and YouTube have their own dedicated cache cleaning options within their TV app settings. Here is how to access them:
For Netflix:
- Open the Netflix app on the LG TV.
- Select the icon in the top left corner.
- Choose App Settings > Clear Cache.
For YouTube:
- Launch the YouTube app.
- Click on your account icon.
- Go to Settings > Clear Cache.
- Confirm clearing the cache data.
These will force the apps to re-download fresh data when re-opened. Use them in conjunction with the general TV cache clearing for best results.
Restarting and Resetting the TV
Once you’ve cleared the desired cached data and app info, you typically need to restart or reset the LG TV for the changes to fully take effect.
To restart:
- Go to Settings > All Settings > General > System Manager > Restart.
- Choose OK to confirm and restart.
For a deeper clean, do a factory reset:
- Go to All Settings > General > Reset to Initial Settings.
- Enter your PIN if prompted.
- Select OK to confirm the reset.
- The TV will return to its original out-of-box state.
Restarting or resetting wipes any remaining stale data and completes the cache clearing process. Your LG TV should now run faster and smoother.
Conclusion
Clearing the cached data and resetting apps on your LG smart TV is a quick and easy process once you know where the settings menus are located. Performing this maintenance periodically optimizes performance and frees up storage space taken by temporary files.
Key points:
- Access cache and app settings under the System Manager menu
- Delete temporary internet files, history, cookies for privacy and storage
- Reset apps and clear their individual cached data to fix issues
- Restart or reset the TV after making cleaning changes
Don’t forget to clear the cache on your LG TV every so often. Keeping it free of clutter helps maintain that smooth smart TV experience. Your apps and channels will function much better after a good cleaning.