Last Updated on October 2, 2023 by Jhonni Jets
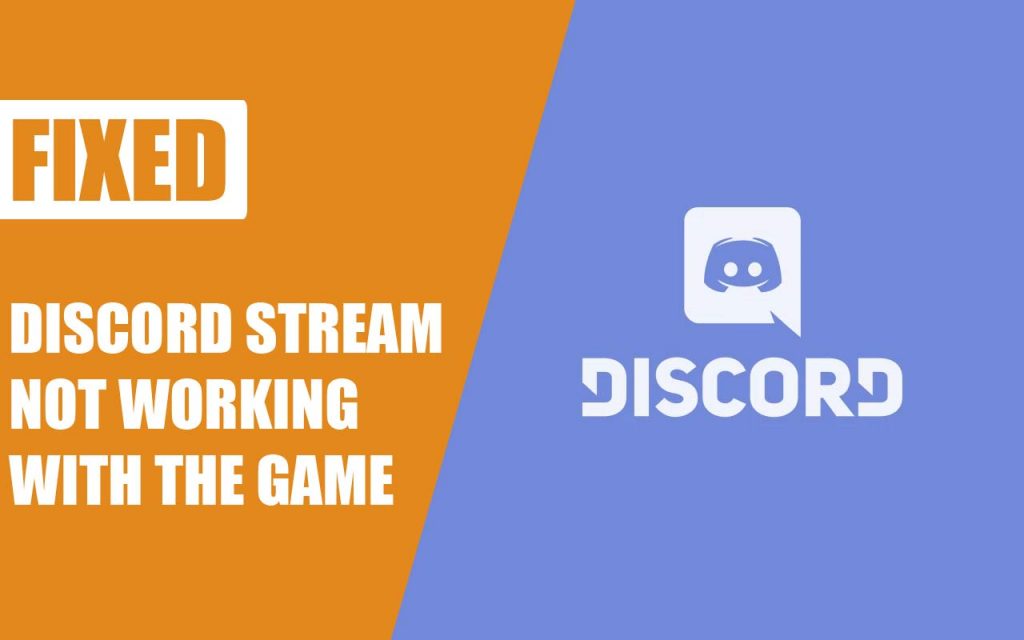
Discord Stream Not working with the game? – 5 Ways to Fix
Whether your discord not working to stream the game on Windows or your phone, don’t get irritated we have brought simple steps to fix your problem.
Being the most popular app or platform for group chatting and video calling discord is designed for the gaming fraternity to host a virtual gaming session or stream their live game with their friends or family, or also over the internet so that anyone on the server can watch and enjoy.
Table of Content
Discord voice channels are used to stream the host’s voice and via screen share or webcam the video of the game. But sometimes streaming video or screen sharing doesn’t work.
Read Also: How to Get Web Browser on Vizio Smart TV – Easy to Follow
In case your discord streaming game is not working properly or showing errors then here are some things you keep in check and follow some easy steps to rectify the error and keep on live game streaming.
What is discord?
Discord is an online chat room used for group texting or video calling. You can download this app to connect with your friends. Along with that discord is quite popular for its live streaming options where you can go live to stream your game with friends or share your webcam or laptop screen for them to view your activity.
Also, discord offers a multiple-user stream option on the same server so that you can have that actual gaming marathon experience virtually from your home.
How to stream the game live on Discord?
Now attracted towards its amazing features you have downloaded your discord app or want one for your PC or want to share via your phone and want to stream the game live but wondering how?
Well here is a simple guide for you to swiftly share your screen or game from the mobile on the live stream.
On IOS
If you want to stream your game from your iPhone you can do it by using Apowermirror. Download the Apowermirror app on your iPhone from the Apple store and Discord on your PC.
Then launch your Apowermirror app on your iPhone and press the screen mirroring option by selecting your PC name from the list to start mirroring.

Now you can start playing your game and the screen will mirror on PC.
While on PC open the discord app and click on the go-live option
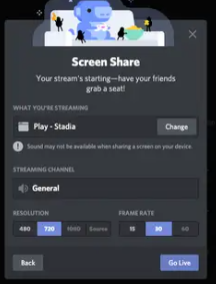
Then select screens and choose your PC screen and then press go live again and the streaming will start

On android
If you are an Android phone using the steps are the same as above just download your Apowermirror app or any mirroring app that works with discord from the google play store and mirrors your screen on PC.
Then simple setup your PC for live streaming on discord.
On PC
For simply streaming via your PC just open your discord app on the PC and select your server for streaming and then press the GO LIVE option
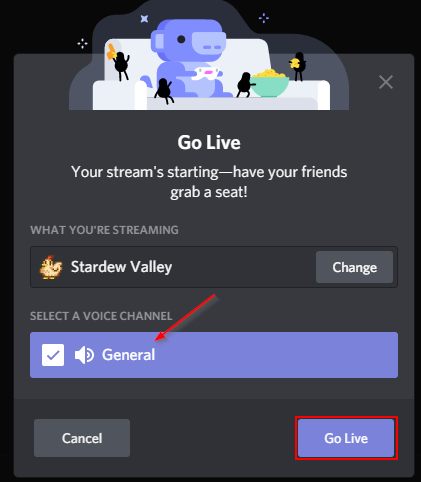
Then join a voice channel you want to and choose between sharing your computer screen or just some particular windows. You can also share your webcam for live video streaming too.
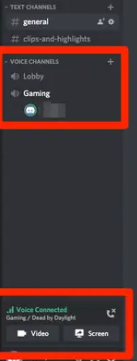
Now again press Go-live and start streaming.
Reasons for discord stream game not working?
Sometimes you will encounter problems with your screen sharing or streaming on Discord. This may occur due to several reasons, to figure out why Discord game streaming is not working on your PC have a look at these basic causes.
1.Firewall setting
Sometimes the Windows security settings won’t let any other app use screen share, so check out your windows firewall settings whether it is blocking discord from streaming games or not.
2. Graphics card or audio driver
An old or corrupt graphics card and the audio driver won’t let your PC screen share via Discord and either there will be a video streaming or audio streaming error. The latest version of both drivers can fix this issue so that Discord can stream both video and audio in high quality.
3. Configuration settings
Sometimes the discord is unable to stream your live game because you haven’t configured the source properly. If you want to stream the game via Chrome then you should do configuration settings to let the discord stream from the chrome or Windows you wish to share.
4.Temporary or conflicting apps or files
Some background running apps or temporary files can also hinder your discord’s streaming. They use up the system space and resources that the client-server may need to use for streaming
5.Hardware speed
Sharing the sound or video tasks to your sound card or graphics card so that the CPU has less load is hardware acceleration. But sometimes with a huge load of sound and graphics tasks, this hardware is unable to handle it or is slower than the CPU, this may cause a problem in the game streaming via Discord on your PC
6.Game not detected
Usually, discord automatically detects and adds the game you want to stream but sometimes it fails to do so causing no streaming. You have to add your game manually to the list for streaming
7.Outdated app
Sometimes when all these issues aren’t there, one main problem in streaming is that your discord app is corrupted or outdated. Just look for the latest upgrades to install or install the latest client’s version of the App.
Quick fixes to make Discord stream games smoothly
Here are some quick fixes to make your discord work like before:
1.Reboot the PC and discord
Before anything try closing your discord app and relaunch it, or reboot your PC and see whether the problem gets fixed or not.
2.Turn off hardware acceleration
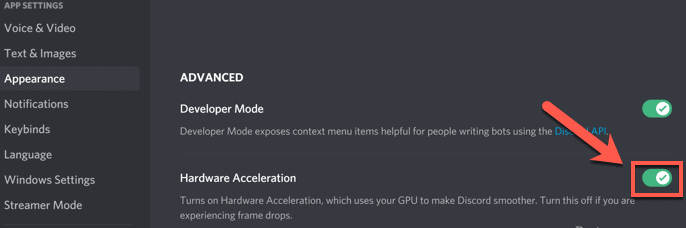
If your graphics or sound card can’t handle the game tasks then you must disable the hardware acceleration on the discord for proper streaming.
In the Settings of Discord go to APPEARANCE sections and select Advanced Options. In this toggle the Hardware acceleration and press okay.
3.Disable the firewall or run as administrator

Another reason of discord game stream not working is your Windows firewall restricting it. Go to the Start menu and choose Firewall and Network Protection category, then click on Domain, then toggle the button below Microsoft Defender firewall.
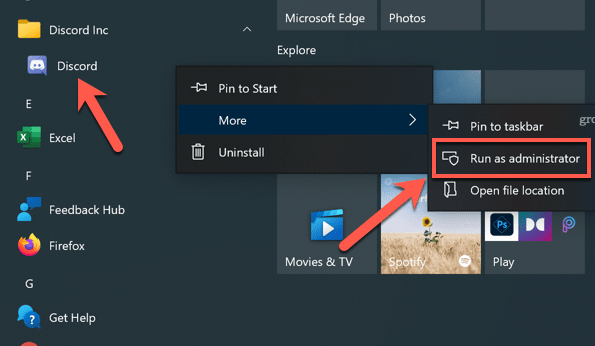
Also for Windows to run the app and let it screen share, right-click on the Discord app in the Start menu then click more and choose the Run as administrator option.
4.Update the app or reinstall

Go to the control panel and select uninstall a program option, select Discord, and right-click on uninstall to delete the app. Then re-download it to run.
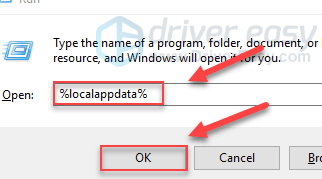

To upgrade your app so that it can stream games properly just press the Windows logo on the keyboard, and type Run.
Then in the dialog box type %localappdata% and okay, in the list double click on discord and then select the update.exe option. Now relaunch Discord to check whether it’s working or not.
5. Download the audio and graphics driver
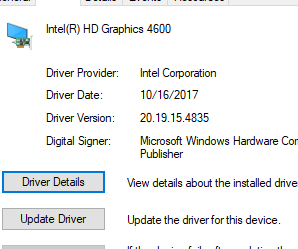
Go to the device manager on your PC select the graphics card from the display device menu and then update drivers to get the latest ones for your graphics card.
The same goes for your sound or audio drivers. This will let the discord stream quality play effortlessly through your PC.
6. Clear cache memory
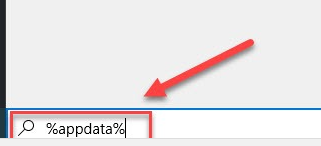
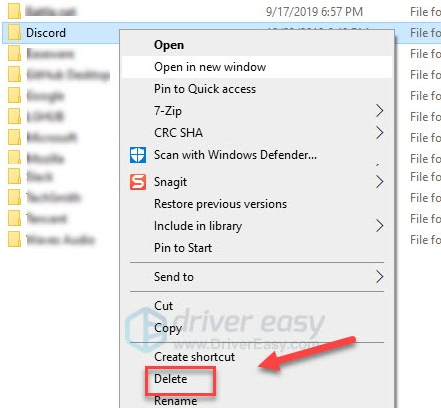
Larger cache files will restrict the performance of your app and won’t let it stream properly. To clear cache type %appdata% in the windows bar, then right-click on Discord and click on delete.
7. Add the game or program to the game activity list
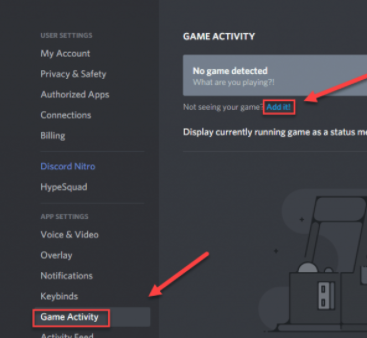
Sometimes Discord doesn’t detect your game automatically, to add your game to stream via Discord go to App Settings and then in the Game activity window click on Add it then from the list select your game to be streamed.
2. Check if the Overlay is Enabled
The Discord overlay is essential for game streaming integration. It allows Discord to hook directly into the game and transmit video and audio.
Make sure overlay is enabled both in Discord settings and in the game settings:
In Discord:
- Go to User Settings > Overlay
- Make sure ‘Enable in-game overlay’ is turned ON.
In Game:
- Go to game settings and make sure Discord overlay is enabled if the option is present.
- For games that don’t have explicit Discord integration, add them to the list of games manually in Discord overlay settings.
With overlay enabled, you will see a small Discord icon during gameplay indicating integration is active. If not, streaming will not work.
3. Check Hardware Encoder Settings
Discord relies on your CPU’s hardware encoder to encode and transmit the video stream from your gameplay. If the encoder is not properly utilized, it can cause streaming issues.
Here are some things you can try regarding encoder settings:
- Make sure you are using the dedicated GPU for the game and not the integrated graphics. A dedicated GPU has better encoding capabilities.
- In the Discord Go Live settings, play with the encoder options. Try switching between hardware (NVENC/AMD) vs. software (x264) encoder.
- Lower the stream resolution/framerate if your CPU is not powerful enough to encode high-resolution streams smoothly.
- Close other resource-heavy applications during streaming to allocate maximum CPU power to encoding.
- Optimize encoder settings in OBS if you are using it to integrate with Discord.
Optimizing encoder settings usually resolves most stream errors in Discord.
4. Restart Devices and Reinstall Discord
If none of the above fixes work, try restarting your PC and then starting the stream again. A simple restart can fix underlying issues sometimes.
Also, make sure to update your GPU drivers and game to the latest version available. Outdated software can cause conflicts.
Finally, you can try reinstalling Discord itself. An application reinstall erases any corrupted cached data and configuration issues.
To reinstall Discord:
- Uninstall Discord from Control Panel > Programs > Uninstall a Program
- Restart your PC.
- Download and install the latest version of Discord from their website.
- Try streaming your gameplay again.
Reinstalling usually fixes software issues if any.
FAQs
- Is the discord hackers free?
Yes, the software but you must not share any important information live as it can’t protect that.
- Do gamers use Discord?
Yes discord is the second home or Facebook of gamers where they interact
- Why streaming games via Discord efficient?
You can communicate easily and stream live without the app being too heavy to burden your PC.
Concluding it All!
Discord is quite an enjoyable platform where you can share your game streams, and have live video sessions and gaming battle nights. While you talk and share with your friends, you can also interact with your fellow gamers or watch their streams to get tips on playing.
However when this smooth streaming app crashes or fails to run game streams this might frustrate you. These were some quick and easy tips to resolve any issue with your discord and you can stream without any error.
Hopefully, you now are well-prepped to tackle any game stream issues on your discord and can easily fix them with simple settings and rebooting. For more easy-to-follow tutorials stay tuned.

