Last Updated on May 11, 2021 by Jhonni Jets

The process of allocating more RAM to any Minecraft was once complex, which is why we often see players asking that how to allocate more ram to Minecraft server. But, the release of 3rd party AT launcher has made it easy to allocate more RAM to the Minecraft server.
Minecraft is a popular game that is loved and played by mostly gamers of this generation. All thanks to its interesting gameplay and availability on all the gaming platforms.
Table of Content
The game has made itself a great name in the past few years. The game is owned by Microsoft and is easily available on all platforms that include: Mac, Windows, PS4, Nintendo, Xbox One. Since it’s a multiplayer game so it requires more RAM, which is why most gamers ask about how to allocate more RAM to Minecraft Server.
Minecraft is both a safe and dangerous game to play. Randomly you are generated into a world for a quick session so that you can snap out of the creative haze for many hours without even realizing that you have forgotten to eat, drink and go to the washroom.
Read Also: How to Private Chat on Roblox – Easy Steps to Follow
While you are playing the game, you just think that this is the last tunnel to crave, you promise yourself that this is the last resources that you harvesting, one more tool to find and forge or it could be a more-to-scale replica of the star trek enterprise to recreate it block-by-block by your style.
You are getting an ability to exercise the limitless freedom and mold the game in the retro fantasy is just something that you would love to enjoy. There are some of the features of Minecraft that are still unfinished and felt rough but if the game is in to once, it’s hard to let it go.
All in all the game is excellent but one problem is that the RAM that is allocated to your servers is 1GB by default, which is so low that it sometimes ruins your gaming experience as in this RAM isn’t able to handle big worlds. But no need to worry because with us you are getting an answer of how to Allocate More RAM to the Minecraft Server.
Allocating more RAM to Minecraft server
Allocating more RAM to the Minecraft server is easy and you can get excellent benefits by doing so like reduction the of lag rate and better gaming experience. If you have ever tried to allocate more RAM by yourself, you have navigated a way to for setting up on your server in the first place.
If you are a newbie in the world of server hosting or a seasoned veteran, this step-by-step guide comes in handy, that will tell you everything that you need to know. So, let’s get started:
Firstly,
Before we step into the technical details, it better if we first talk about what are we doing. It’s quite important because when we are messing around with RAM, working blindly without any knowledge will result in damaging effects that will not affect your server but your whole PC.
So, the first thing that we are going to check is how much RAM we have available to work with.
On PC:
- Click on the start button
- Go to settings
- Then navigate to the bottom, where you will find an option of About. Clickon itanda drop-down menu will appear.
- Here you can see your PC specification the installed RAM on your PC.
Note: The interference might be differentbased on different model versions but the working principle will remain the same.
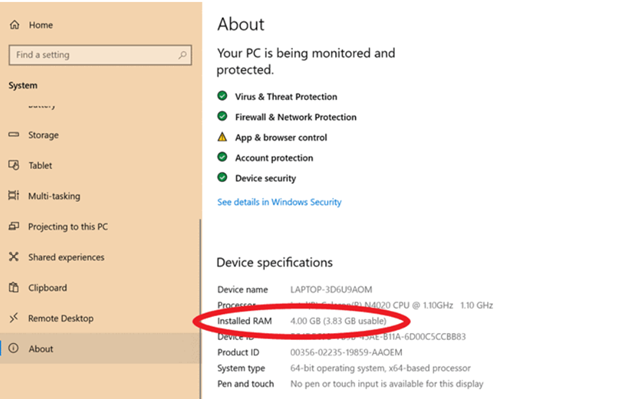
On Mac:
It’s a similar story to follow:
- Go to the apple icon on the top right side and click on it.
- Then go the “about this mac” and then navigate to the memory tab
- By doing you will get to know that how much RAM do you have installed in your MAC.
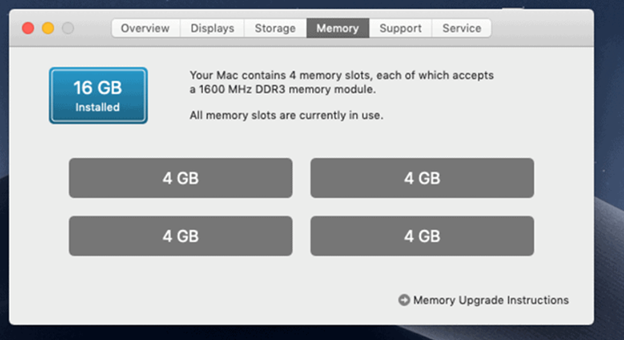
Or if you want to see that how much memory is getting used in individual processes working on your computer. This will help you in deciding that how much RAM you can set on your Minecraft server.
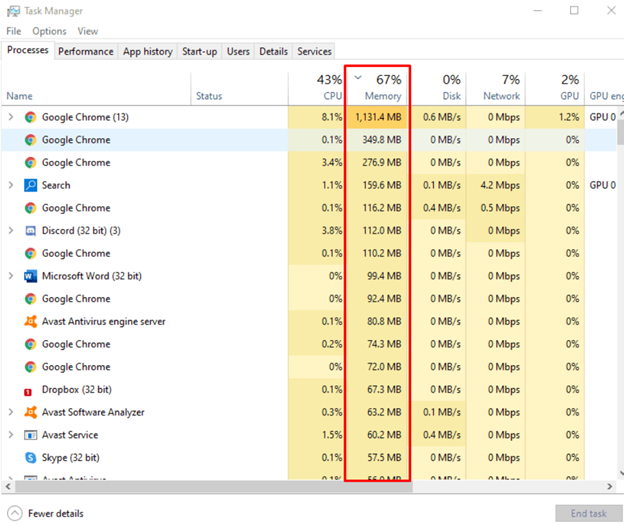
By having a look at this chart, you will a better idea of which tasks are using how much RAM.
Step 1:
- Open the notepad on your computer, by clicking on the start button and then select the notepad from the “All Apps”
- Now, paste the following line on the notepad: java -Xmx3072M -Xms3072M -jar yourserver.jar
- Make sure you replace the yourserver.jar with your server jar file.
- Then, press the “Ctrl + S” and then go to File>> save as and save the file as “run.bat”
- Now, copy the File to your Minecraft server’s folder where the Server.jar file is saved.
After copying the file, open the file by double-clicking it on the run-brat file to start your server. By doing so will allocate an additional 3GB of RAM to your Minecraft server. If you want to allocate more RAM to Minecraft then change the 3072M with the amount of RAM that you want to allocate to the Minecraft server.
For example: If you want to allocate the 1GB RAM to the Minecraft server, then simply change the 3072 with the 1024 and for additional RAM supply, you can add 1024 multiple times with the RAM in GB’s.
For allocating 2 GB of RAM, you’ll need to write, 2048 instead of 3072
Note that: 1GB of RAM = 1024MB
Allocating more RAM to Minecraft launcher
So, now let’s dig that how you can allocate more RAM on the Minecraft launcher.
If the current RAM is not enough for you, and you are experiencing more and more lags then you probably need to allocate more RAM to the Minecraft server. To allocate more RAM to your Minecraft server, follow these steps.
Note: Make sure that, before you start the procedure, you have enough RAM on your PC to serve the Minecraft game as well as the daily computer task.
Step 1: Toggling the JVM arguments
- Now, open the Minecraft launcher by double-clicking on the Minecraft icon from your computer.
- Now, select the Launch Options tab.
- And make sure that the advanced settings are turned on
- Then select the profile in which you like to make changes.
- And also make sure that the JVM arguments settings are also turned on.
Step 3: Adjusting the RAM for Minecraft
Now, comes the part of adjusting of RAM
- After turning on the JVM arguments, you should see a text line like -Xmx1G, nowhere the number 1 represents the amount of RAM that the Minecraft game is currently. Change the number 1 to the number of Gigabytes of RAM that you’d like to allocate to the Minecraft server.
- After you made the changes, click on the save button to save the changes.
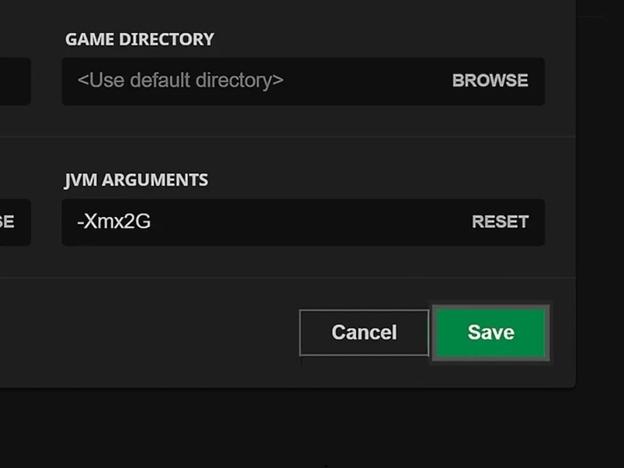
After this, Minecraft will use the allocated amount of RAM for the profile that you have selected.
Note: Don’t allocate more than 2/3 of your overall computer’s RAM to Minecraft game, as doing so will affect the performance of the PC.
The ending
So, you see that Minecraft can be breathing taking and performing a certain operation in it requires extra effort, especially if you have installed texture packs and mods to enhance the graphics.
The bigger, interesting, and more beautiful will be your Minecraft world if there is more amount of RAM allocated to the Game. If it low, the game will load slower, the slower will be the framing of the shutter the game might ever crash.
So, you know what to do and how to allocate more Ram on the Minecraft server. Moreover, we have also added how to allocate more RAM on the Minecraft launcher. Feel free to use the comments section if you want to share anything or tell us what’s is bothering you, we’ll come up with the solution in the next article.
Thank you.

