How to Cast a PowerPoint Presentation to a TV – Full Steps
Last Updated on November 6, 2023 by Jhonni Jets
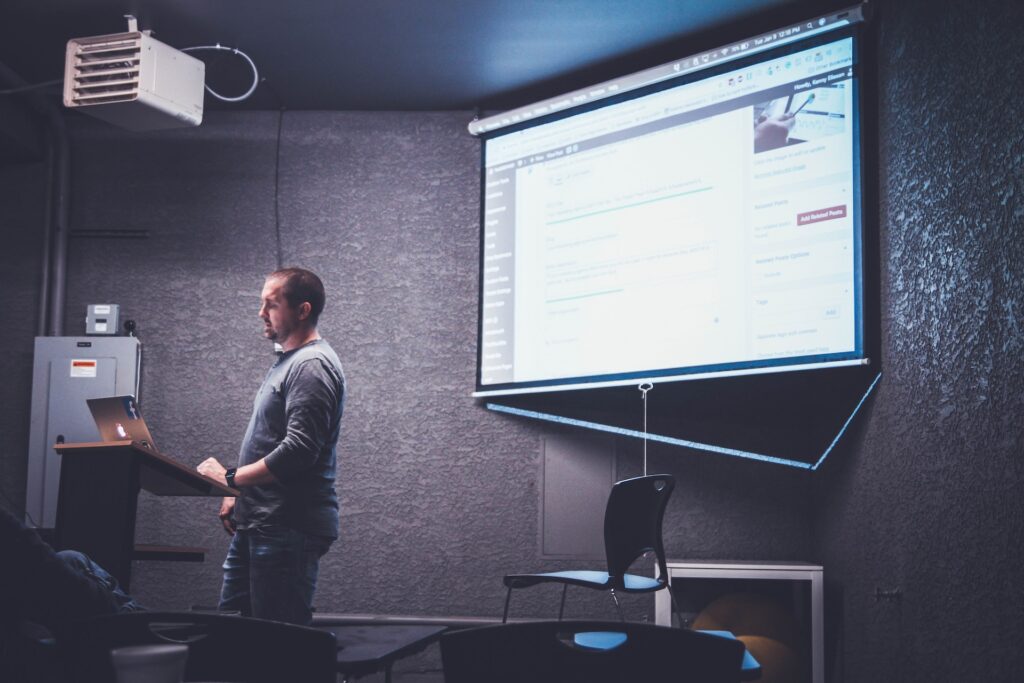
Giving presentations with PowerPoint is common in business, education and many other settings. To provide greater visibility and engagement, it helps to cast the PowerPoint slides from your computer onto a larger display like a TV screen. This allows more people to clearly view the presentation simultaneously.
Modern TVs and displays have screen mirroring capabilities that make casting a PowerPoint presentation easy. There are also several wireless connection options like Chromecast and Miracast to choose from.
Table of Content
In this comprehensive guide, we will go through various methods to seamlessly cast a PowerPoint presentation from a laptop to a TV.
Prerequisites
Before you begin casting, ensure that you have the following:
- A PowerPoint presentation file saved on your Windows laptop or MacBook.
- A smart TV with built-in support for screen mirroring protocols like Chromecast, Miracast, DLNA etc. Alternately, you can use an external streaming device like Chromecast or Fire Stick plugged into a regular TV.
- Laptop and TV connected to the same Wi-Fi network. Proximity between devices is also required for some wireless connections.
- Necessary cables like HDMI cable if using a wired connection method.
Steps to Cast PowerPoint to TV Using Chromecast
Chromecast is a popular and inexpensive streaming device that allows you to cast content from your computer to TV. Follow these steps to use a Chromecast:
Step 1) Connect the Chromecast device into your TV’s HDMI port and set it up on the same Wi-Fi network as your laptop.
Step 2) Open the PowerPoint presentation on your laptop that you want to cast.
Step 3) Click on the “Present” tab in the top bar and select “Cast Presentation” option.
Step 4) PowerPoint will now detect the Chromecast device on the network. Select it to connect.
Step 5) The presentation will start casting to your TV screen. Use your laptop to control slides and playback.
Step 6) To stop casting, go to the “Present” tab in PowerPoint and select “Stop Presentation” option.
This allows easy PowerPoint casting thanks to native Chromecast integration within PowerPoint. Make sure any animations and slide transitions are set up correctly on your presentation.
Using Google Cast Chrome Extension
If the Cast option is not appearing in your PowerPoint, an alternate method is to use the Google Cast extension:
Step 1) Install the Google Cast chrome extension on your laptop.
Step 2) Open the PowerPoint presentation and click on the Cast icon in your chrome toolbar.
Step 3) Choose your Chromecast device and “Cast tab” instead of “Cast desktop”.
Step 4) PowerPoint tab will now cast to the TV screen. Use laptop to control presentation.
Step 5) When done, click on the Cast icon again and select “Stop casting”.
This achieves the same effect as native casting with an additional step of screen mirroring the PowerPoint chrome tab.
Using Miracast to Cast to Smart TV
If your TV has Miracast support, follow these instructions:
Step 1) Enable Miracast on your TV by navigating to the Screen Mirroring settings.
Step 2) On your Windows 10 laptop, open up PowerPoint presentation and go to Project tab > Connect > Connect to a Wireless Display.
Step 3) Select your TV name from the list of available devices detected. Click Connect.
Step 4) PowerPoint will now cast wirelessly to your TV over Miracast connection.
Step 5) On laptop, go to Project tab > Disconnect to stop casting the presentation.
Miracast provides easy wireless casting but ensure your laptop Windows version is compatible. Proximity of around 30 feet is required for better connectivity.
Using HDMI Cable for Direct Connection
For a wired connection, use an HDMI cable:
Step 1) Connect your laptop to the TV using an HDMI cable.
Step 2) Set the TV as an extended display from the Display settings on your Windows laptop.
Step 3) On your laptop, open the PowerPoint file and go to Slide Show tab > Set Up Slide Show.
Step 4) Under “Show type” select “Presented by a speaker (full screen)” then check the box for “Show Presenter View”. Click OK.
Step 5) The fullscreen presentation will now show up on the connected TV while you view presenter notes on your laptop.
This provides highest quality with a physical HDMI cable. Make sure the correct display mode is configured on your operating system.
Using DLNA for Local Network Casting
If your TV and laptop are DLNA certified, you can cast over local network:
Step 1) Enable media sharing on your laptop and set it to share PowerPoint presentations.
Step 2) On the TV, go to Source > Local Network and select laptop name as the media server.
Step 3) Browse and select the PowerPoint file to cast it on your TV screen.
Step 4) Use your laptop to control the presentation playback over the network.
Step 5) Exit the File Explorer or DLNA sharing app on laptop to stop casting.
DLNA allows discovery and streaming between compatible devices on the same network. Both TV and laptop need to have DLNA feature enabled.
Conclusion
Casting your PowerPoint presentation to a TV screen is easy and convenient. It allows your audience to clearly view the slides and graphics on a larger display for greater impact. With native wireless casting options like Chromecast or Miracast, you can start presenting within seconds. For wired connections, HDMI or DLNA networking provides high reliability. Follow the steps outlined for each method and seamlessly present PowerPoints from your laptop to TV screen.

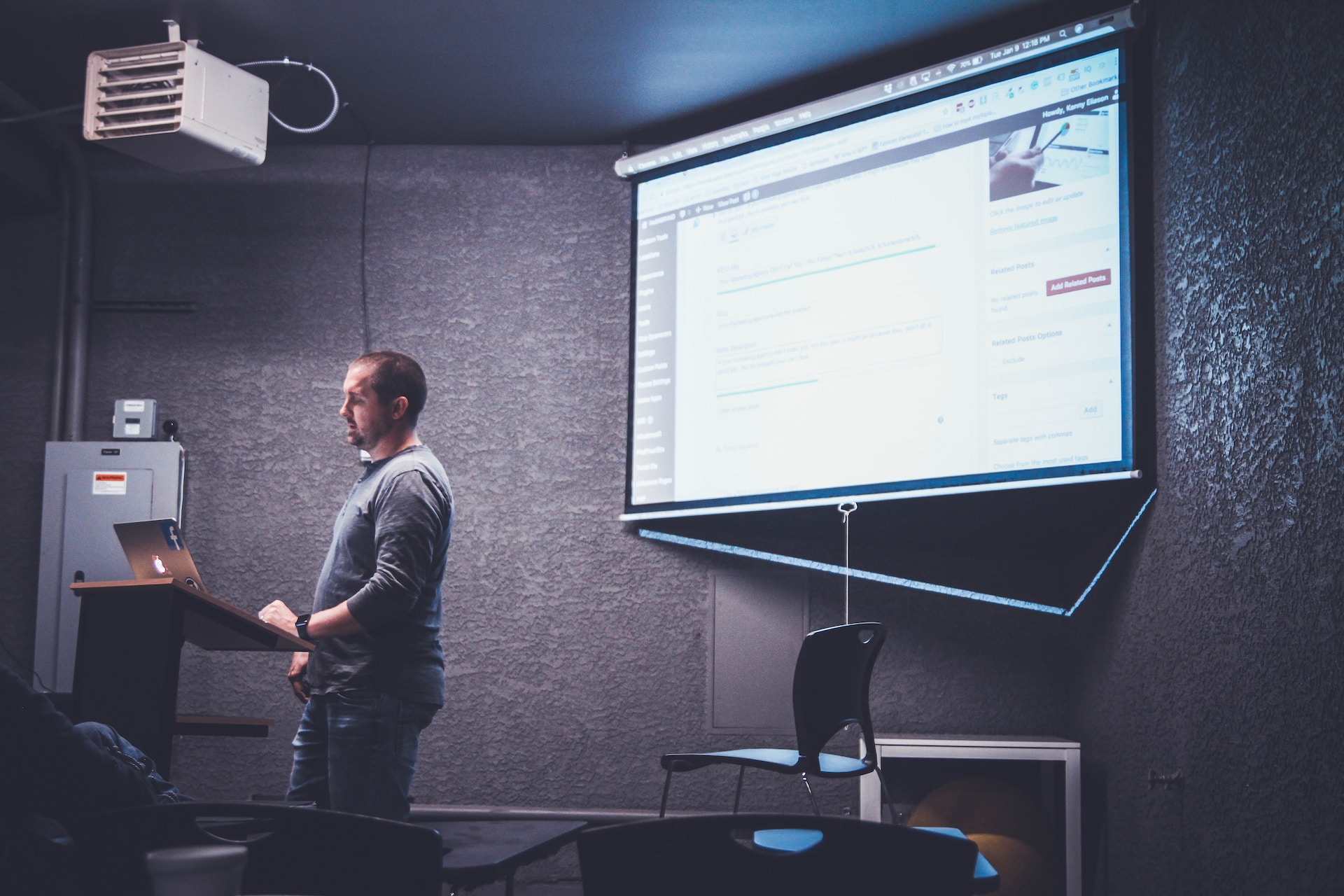
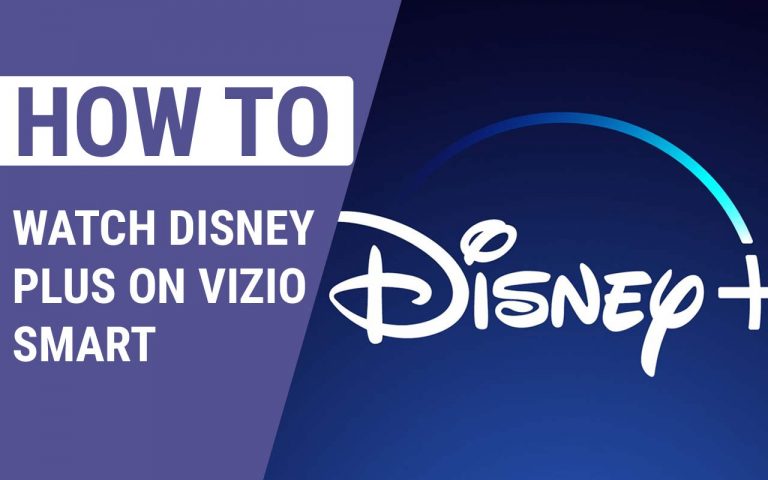
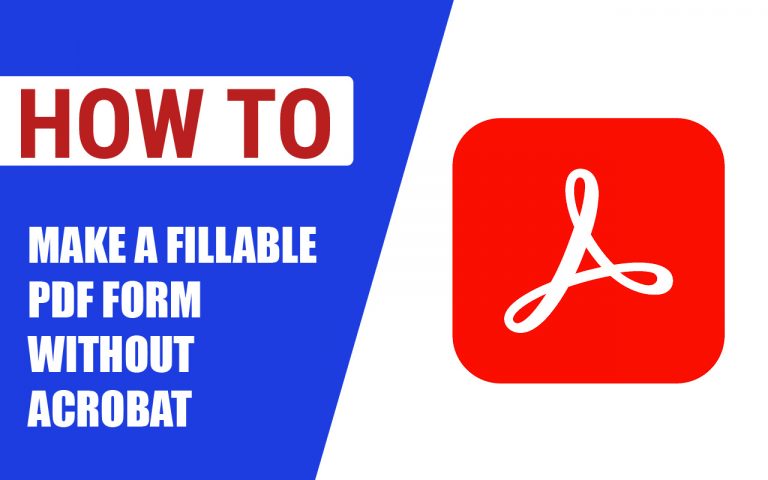
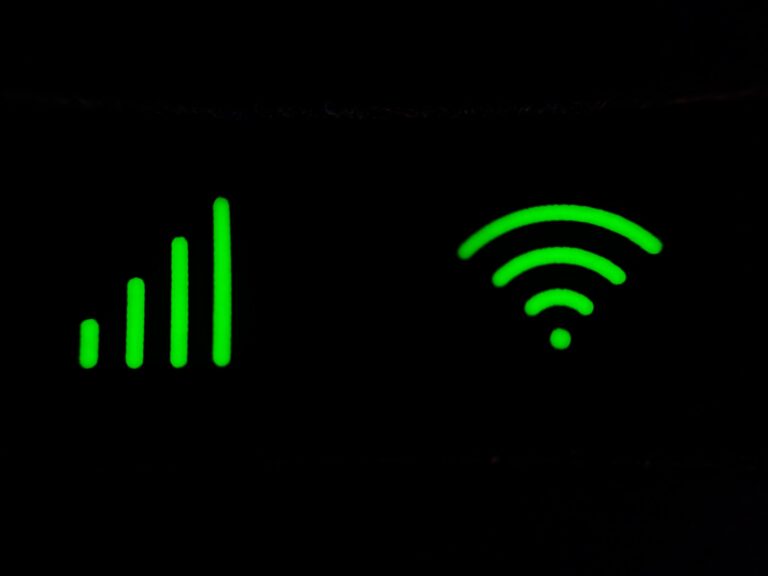
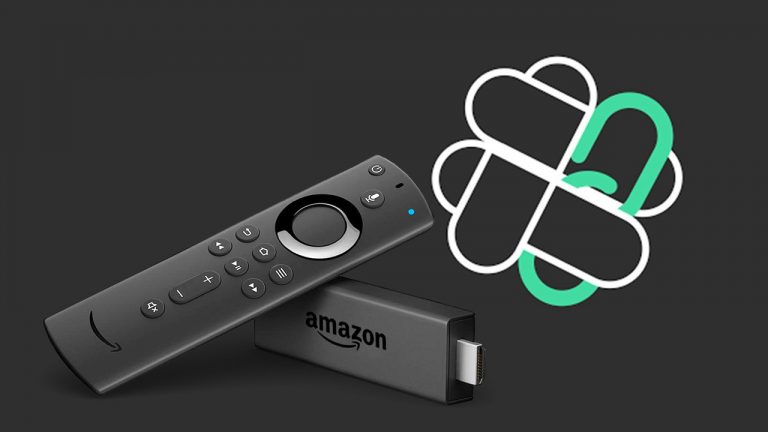

![How To Connect Nintendo Switch Without Dock in 2023 [Guide]](https://askthepcguide.com/wp-content/uploads/2020/11/jbareham_1492_170228_0024.0-768x576.jpg)