Last Updated on November 8, 2023 by Jhonni Jets
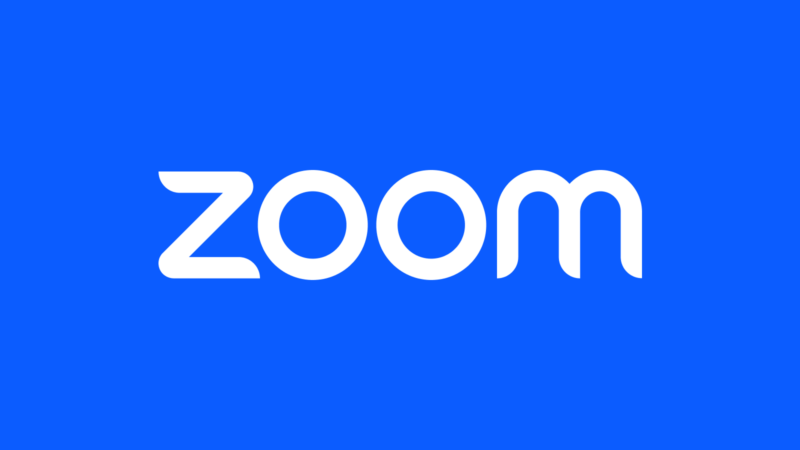
Zoom has become a go-to video conferencing tool for work meetings, classroom learning, and catching up with friends and family remotely. But crowding around a small laptop screen for Zoom calls can be difficult and uncomfortable. A better solution is to cast or mirror Zoom from your Windows 10 laptop to your television for a larger viewing experience.
Connecting your Windows 10 laptop to your TV and casting the Zoom app is straightforward with the built-in wireless projection options in Windows. Once linked up, you can see Zoom calls, presentations, and shared screens on your big screen TV in no time.
Table of Content
In this guide, I’ll go through the steps for casting Zoom meetings from a Windows 10 laptop to a TV over Wi-Fi. I’ll cover:
- Enabling screen mirroring on Windows 10 laptops
- Connecting laptops to smart TVs like Roku, Fire TV, Chromecast
- Casting to non-smart TVs with wireless display adapters
- Joining a Zoom call and selecting screen share options
- Adjusting display and audio settings for optimal viewing
- Troubleshooting mirroring issues and disconnections
Follow these instructions to set up wireless screen casting with Zoom for more engaging and collaborative video call experiences.
Prerequisites
Before casting Zoom to your TV, check that you have:
- A Windows 10 laptop with Miracast support for wireless display
- A smart TV or a TV + wireless display adapter like Chromecast
- The Zoom app installed on your Windows laptop
- A Zoom account and meeting link or ID to join
- Your laptop and TV on the same wireless network
Enabling Screen Mirroring in Windows
The first step is to enable the screen mirroring feature in Windows 10 so your laptop can wirelessly project to the TV:
- Open Settings > System > Projecting to this PC.
- Toggle “Projecting to this PC” to On.
- Under “Some Windows and Android devices can project to this PC” toggle “Ask to project to this PC” to Off.
- Under “Some Windows and Android devices can project to this PC when you say it’s ok” toggle “Ask me for confirmation” to Off.
- Restart your laptop to apply the changes.
Your Windows 10 laptop is now ready to connect and mirror screens wirelessly.
Connecting to a Smart TV
If you have a smart TV like a Roku, Fire TV, or Samsung smart TV, you can mirror your Windows laptop using native wireless casting options:
- On the TV, open the Settings menu and go to the wireless display/casting section.
- Enable wireless display/screen mirroring on the TV.
- On your Windows laptop, open Action Center and select Connect.
- Choose your TV name from the list of available devices.
- Accept the connection request on your TV.
- Your laptop screen should now mirror directly on the TV.
For added functionality, install the Roku or Fire TV smartphone app on your Windows laptop to enable audio playback and remote control features.
Casting with a Wireless Display Adapter
If your TV isn’t smart, you can use a wireless display adapter like the Microsoft Wireless Display Adapter, Chromecast, or Roku Streaming Stick:
- Plug the adapter into an HDMI port on your TV.
- Power on the adapter and set the TV input accordingly.
- Open Action Center on your Windows laptop and select Connect.
- Choose the wireless adapter to initiate pairing.
- Allow the connection on the adapter if needed.
- Your laptop will now mirror to the TV wirelessly.
Make sure to install any companion apps for added casting functionality if available.
Joining a Zoom Call and Screen Sharing
Once wirelessly connected to your TV, you can join Zoom meetings and enable screen sharing to cast the video feed:
- Launch the Zoom app on your Windows laptop.
- Join your Zoom meeting using the meeting ID or link.
- In the Zoom app, click Share Screen in your meeting toolbar.
- Select the Screen you want to share to cast your entire display.
- The Zoom call window will now mirror to the connected TV.
- For best audio quality, set audio output to both computer and TV.
- Disable HD for smoother screen mirroring if needed.
- Stop sharing when your meeting ends to disconnect from the TV.
Now you can cast your entire Zoom calls and presentations to the TV for easy viewing by groups.
Adjusting Display and Audio Settings
For the optimal Zoom viewing experience on your TV, you may need to adjust some display and audio settings:
- Set your Windows display resolution to match the TV’s native resolution.
- Enable stereo audio output to TV in Windows sound settings.
- Adjust TV picture settings like zoom mode for full screen mirroring.
- Use TV remote to adjust volume for computer audio output.
- Disable sleep and screen savers on Windows laptop to avoid interruptions.
- Close other apps on your laptop to avoid notification disruptions.
Taking the time to optimize these settings results in smooth, high-quality Zoom screen casting sessions.
Troubleshooting Mirroring Issues
There are a few common issues that can disrupt your Zoom screen mirroring:
- If mirroring is laggy or low quality, ensure laptop and TV are on 5Ghz WiFi for best wireless performance. Or connect via ethernet if possible.
- Verify the TV input is set correctly and try manually reconnecting if the mirrored display gets disconnected.
- Restart both the TV and laptop if mirroring freezes or stops working to refresh the wireless connection.
- If audio is echoing, lower TV volume, mute laptop volume, or disable computer audio output.
- Make sure your Windows laptop meets minimum requirements for Miracast performance for stable connections.
With a strong Wi-Fi signal and proper settings, your TV Zoom viewing sessions should be smooth and seamless. But troubleshooting quickly fixes any issues.
Conclusion
Casting Zoom from your Windows 10 laptop to a smart TV or wireless display connected TV is quick and easy once you know the steps. Optimizing projection settings and display configurations creates an engaging meeting viewing experience.
Key takeaways:
- Enable screen mirroring in Windows 10 projection settings.
- Link Windows laptop to smart TVs or wireless display adapters.
- Share full Zoom screen for casting meeting video.
- Optimize TV display, audio, and laptop settings.
- Troubleshoot connections for smooth performance.
With the ability to cast Zoom to the big screen, you can take those video calls outside the home office and share more effectively with groups and families. Enjoy those larger-than-life Zoom meetings!
