Last Updated on November 6, 2023 by Jhonni Jets
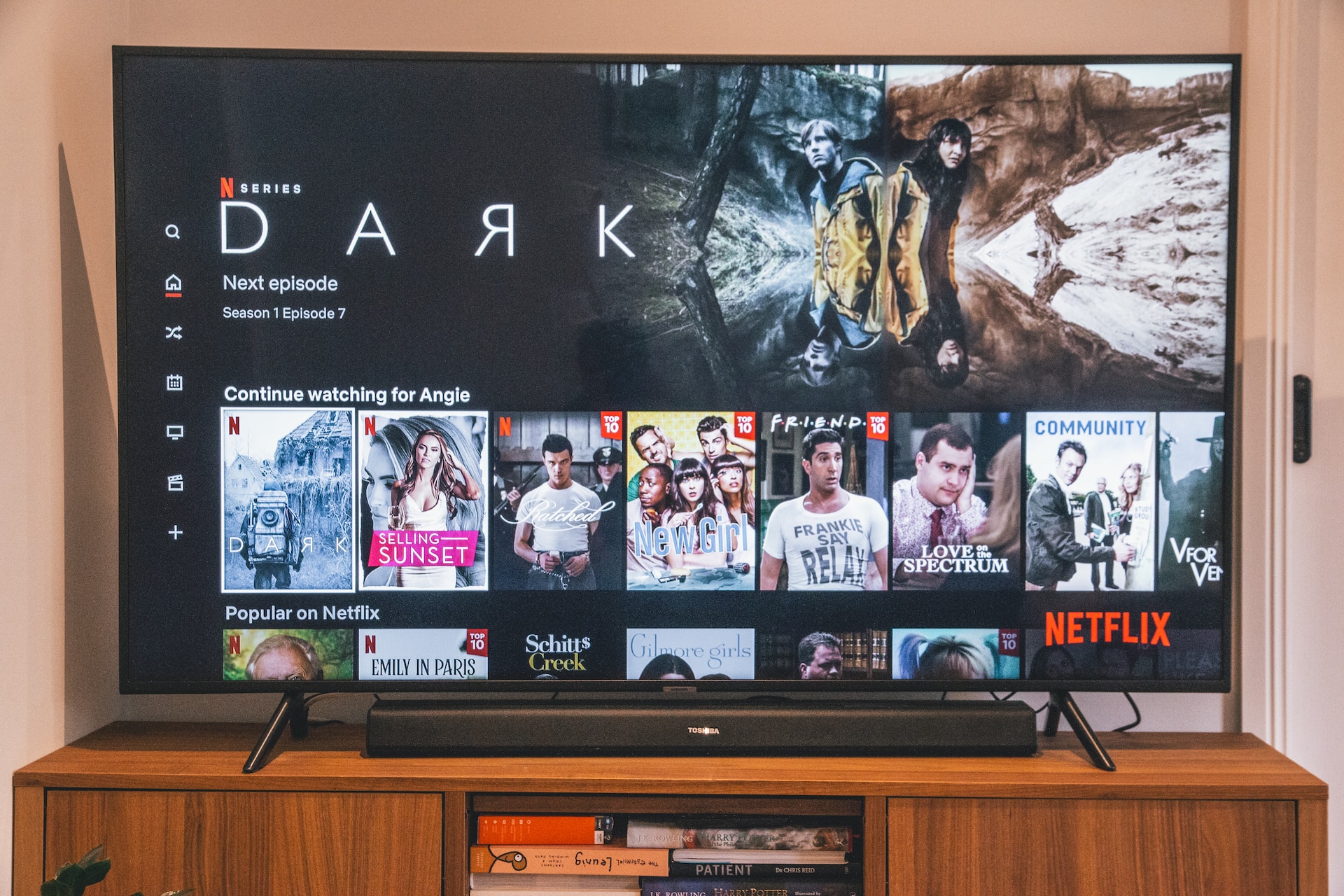
Watching movies and TV shows on Netflix is a popular pastime for many people. However, over time the Netflix app on your LG Smart TV can accumulate a cache of data that can cause problems. A cached Netflix app may load slowly, display errors, or serve up low-quality video streams. Clearing the Netflix cache can help resolve these issues and deliver a better viewing experience.
Table of Content
This article will provide a step-by-step guide on how to clear the Netflix cache on your LG Smart TV. We’ll cover the quick and simple process for models running webOS 3.0 to webOS 6.0. Clearing the cache forces the Netflix app to redownload fresh data, which typically only takes a few minutes. Let’s get started!
Step 1: Check Your webOS Version
The first step is to check which version of LG’s webOS smart TV platform your device is running. This determines exactly how you’ll access the app management options.
To check your webOS version, go to your TV’s Settings menu and look for the webOS TV section. You should find something like “About webOS TV” or “General > About This TV” depending on your model. The OS version will be listed here.
If your LG Smart TV is running webOS 3.0 to 6.0, then follow the steps in this guide. For earlier webOS versions you may need to use a different process, which we’ll cover separately later on.
Step 2: Close the Netflix App
Before clearing the cache, you need to make sure the Netflix app is closed on your LG Smart TV.
Press the Home button on your remote to return to the webOS Home menu. Find the Netflix app icon and press and hold the Wheel/OK button on your remote. This will open a context menu. Select Close App.
Closing the app ensures all Netflix processes stop before deleting the cache. If the app is still running it may interfere with clearing the data.
Step 3: Open App Management
Now you can open the App Management menu for webOS. The quickest way is to press and hold the Home button on your LG remote for several seconds until the App Management menu pops up.
Alternatively, you can access App Management via the Settings menu. Go to General > Apps > App Management.
Step 4: Select the Netflix App
Within App Management you’ll see a list of installed apps on your LG Smart TV. Scroll down and select the Netflix app. This may appear simply as “Netflix” or “Netflix (ZZ1F)” depending on your model.
Step 5: Clear the Netflix Cache
With the Netflix app selected, press the Wheel/OK button on your remote to open the management options.
Select Clear Cache and then confirm again on the pop-up message. This will immediately delete any temporary Netflix data stored on your TV.
The entire process only takes seconds. When it’s finished, press the Back button to return to the App Management menu.
Step 6: Restart the Netflix App
Finally, you need to restart the Netflix app on your LG Smart TV to complete the process.
Press the Home button and reopen Netflix as normal. The app will need to redownload all the necessary media components. But after a minute or two, Netflix will be back up and running with a freshly cleared cache.
Now you can continue watching movies and TV shows, but with improved performance and speed thanks to flushing the old cache data.
Troubleshooting Tips
Here are some quick troubleshooting tips if you have any issues clearing the Netflix cache on your LG Smart TV:
- Double check you have closed the Netflix app before trying to clear the cache.
- Make sure you select the correct Netflix app within App Management.
- If the Clear Cache option is greyed out, you likely need to force close Netflix.
- Restarting your TV can help if the Netflix app acts buggy after clearing the cache.
- Check for any available system software updates for your LG Smart TV.
- As a last resort, uninstall and reinstall the Netflix app. Just be sure your webOS version is still supported.
- For older webOS versions, you may need to clear data via the Advanced Settings menu or do a factory reset.
Resetting Your Netflix App
If clearing the cache doesn’t resolve your issues with Netflix, you may want to try resetting the app. Here’s how:
- Close the Netflix app if it’s open.
- Press and hold the Home button on your remote to open App Management.
- Highlight the Netflix app and press the Wheel/OK button to open its options.
- Select Clear Persistent Storage.
- Confirm clearing the persistent app storage. This resets the app without deleting your profile and preferences.
- Restart the Netflix app. It will go through first time setup again before loading your profiles.
Resetting Netflix can help fix errors, freezes, or slow load times. Just remember you’ll have to log into your profiles again.
Factory Resetting Your LG Smart TV
If you’re still experiencing severe issues with Netflix or other apps on your LG TV, a factory reset may be necessary. This returns the TV to its original out-of-the-box state.
Note that a factory reset will erase all of your personal data, customized settings, and downloaded apps. Make sure to backup anything important first.
Here are the steps to factory reset an LG Smart TV:
- From the Settings menu, go to General > Reset to Initial Settings.
- Enter your PIN code if required.
- Select Reset to reset system settings back to factory defaults.
- When the TV reboots, go through the initial setup process again.
- Redownload your apps like Netflix and log into your accounts again.
- Adjust settings like picture quality and audio to your preferences.
Factory resetting your LG TV will give you a clean slate if apps aren’t functioning properly even after clearing caches. Use this nuclear option cautiously since it wipes the entire TV.
Clearing Netflix Cache on Older webOS Versions
If your LG Smart TV runs an older webOS version before 3.0, clearing the Netflix cache requires a few extra steps. Here’s what to do:
- From the Home menu, press and hold the Settings button on your remote.
- Use the on-screen number pad to enter the service code: 1317
- This unlocks the Hidden Menu where you can delete app data.
- Navigate to the Application Data Reset option.
- Select Netflix.
- Confirm clearing the Netflix data.
- Press the Escape button on your remote to exit the Hidden Menu.
This will completely wipe the cache for the Netflix app on older webOS models. Just keep in mind the Netflix app may require some reconfiguration afterwards.
Conclusion
Accumulated cache data can bog down the performance of the Netflix app on your LG Smart TV. Thankfully, clearing the Netflix cache is a quick and straightforward process on most webOS models. Simply close the app, access the App Management menu, select Netflix, and clear the cache. A fresh reboot will get Netflix running smoothly again.
While this guide focused specifically on LG TVs, the general process of deleting the app cache is similar across many platforms. So if you’re having Netflix issues on other smart TV brands or streaming devices, look for a way to wipe the app data. Just remember to close Netflix fully before clearing the cache.
Stuck buffering, long load times, and playback errors will quickly ruin your Netflix experience. But periodically flushing the cache helps avoid these problems and keeps your video streaming crisp and smooth. Follow the steps in this guide and enjoy flawless movie and TV show marathons. Happy viewing!
