Last Updated on November 2, 2023 by Jhonni Jets
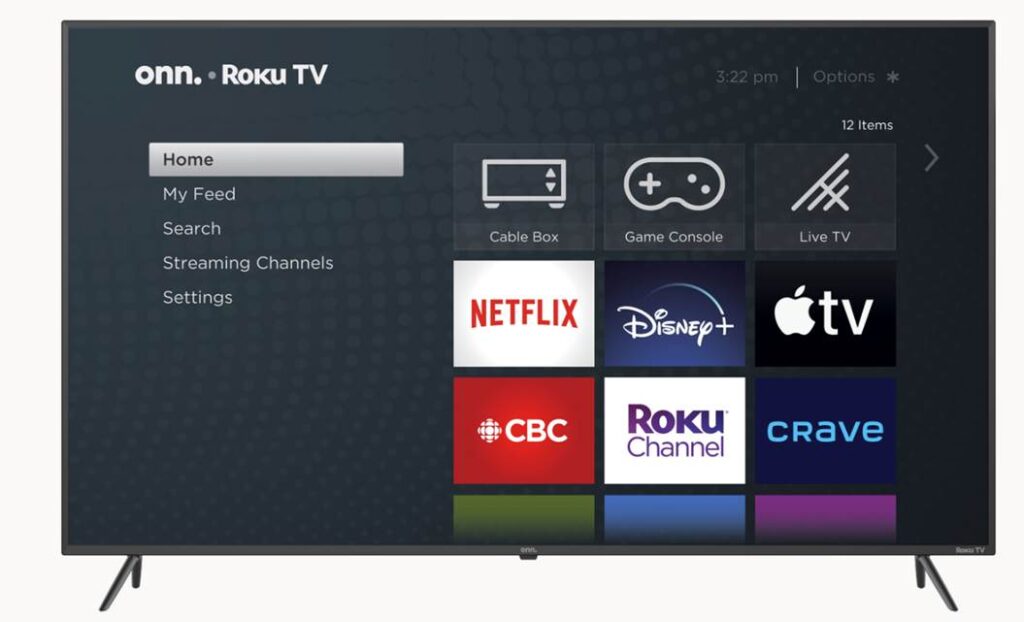
ONN Roku TVs provide a smart TV experience at an affordable price. A downside is that the included remote is also budget-friendly – and easy to lose or break. If you’ve lost your ONN Roku TV remote, don’t worry – you can still set up and use the TV.
This guide will walk through the steps to set up an ONN Roku TV without a remote control. We’ll cover initial setup, connecting to wifi, configuring Roku accounts, and alternate control options. With a bit of creativity, you can get your remote-less ONN Roku TV up and streaming.
Table of Content
Preparing for Remote-Free Setup
Before getting started, gather any equipment and accounts you’ll need:
- ONN Roku TV and power cable
- Mobile device (smartphone/tablet)
- Roku account info (username/password)
- Home wifi network name and password
- HDMI cable (if connecting external device)
- Alternate control device like a universal remote (optional) Connect the TV to power and turn it on. The initial setup menu should appear on screen. If you’ve used the TV before, navigate to Settings > System > Advanced system settings > Factory reset to restart setup.
Connecting to Wifi Without Remote
Connecting the ONN Roku TV to your home wifi network is crucial for completing remote-free setup. Here are a few methods to connect to wifi:
Use Roku Mobile App
The free Roku app provides a remote and keyboard to navigate the TV. Download on your smartphone and connect to the Roku TV. Enter your wifi password when prompted.
Use USB Keyboard
Plug a USB keyboard into the ONN Roku TV’s USB port. Use the arrow keys to select your wifi and enter the password. Confirm connection is successful.
Connect Ethernet Temporarily
Run an ethernet cable from your router to the TV’s ethernet port. This will enable you to connect to wifi later through the Roku account setup.
Use Mobile Hotspot
Temporary enable the personal hotspot on your phone and connect the TV to your phone’s wifi network. Finish setup then reconnect to home wifi.
Using one of these methods, connect your remote-less ONN Roku TV to your local wifi network. The wifi connection will enable the next steps.
Creating Roku Account Without Remote
Once wifi is connected, you need to link the TV to your Roku account. This allows installing apps and channels.
Follow these tips for setting up your account without a remote:
- If you already have a Roku account, enter your email and password when prompted on screen. Use the Roku app’s keyboard if needed.
- If you need to create a new account, use a computer or mobile browser while on the same wifi network to visit my.roku.com and create an account. Then login on the TV with the new credentials.
- You can enable One-time PIN login on your Roku account to avoid typing a password. Use the on-screen PIN on the TV to authenticate.
The Roku account ties your streaming subscriptions to your ONN Roku TV. With it connected properly, you can start adding apps and customizing your remote-free experience.
Installing Apps Without a Physical Remote
The Roku platform offers thousands of streaming apps and channels. Here are some tips for installing apps on your remote-less ONN Roku TV:
- Use the Roku mobile app to search for apps and install them on your TV. The app essentially functions as your remote.
- Visit my.roku.com on your computer and use the “My Offers” section to select apps to install remotely to your TV.
- Connect another streaming device like an Amazon Fire Stick to your TV’s HDMI port. Download the Roku app on it to enable using the Fire Stick remote to navigate and install apps on your Roku TV.
- Purchase a Roku voice remote or streaming stick. Set it up with your TV temporarily to install your desired apps.
Take advantage of mobile apps, voice remotes, and other accessories to get the apps you want set up on your ONN Roku TV, even without the standard remote handy.
Using Alternate Control Options
Once your remote-free Roku TV setup is complete, you’ll want an easy way to actually use and control it. Here are some alternate control options:
Roku Mobile App
Install the free Roku app on your smartphone or tablet to control your ONN TV. It offers touchpad navigation, typing, voice search, and more.
Third-Party Remotes
Universal remotes from Logitech, Sofabaton and others can control your Roku TV for power, volume, navigation, and more. Program them to work with your specific model.
Wireless Keyboard/Mouse
Connect wireless keyboard/mouse dongles into the ONN Roku TV’s USB ports. Use the keyboard to type and mouse to navigate just like a remote.
Smart Speaker
Pair smart speakers like Amazon Echo or Google Home to your Roku account. Use voice commands to launch apps, search for content, and control playback.
HDMI CEC
If you connect a streaming device to your TV’s HDMI port, it may support HDMI CEC allowing its remote to turn the TV on/off. Limited navigation may be possible too.
With these alternate control methods, you can enjoy using your remote-free ONN Roku TV without hunting for the stock remote control.
Troubleshooting Common Remote-Free Setup Issues
Here are some common issues and fixes for setting up an ONN Roku TV without the included remote:
Can’t Complete Initial Setup
Double check wifi connection is working. Connect ethernet temporarily if wifi won’t work. Ensure Roku account credentials are correct.
Apps Won’t Install
Verify the Roku TV is linked properly to your Roku account. Use mobile app to confirm the TV is listed under your account. Reboot the TV and try again.
Can’t Log Into App
Double check app login details are correct. Login via mobile app or website to confirm they work. Remove app and reinstall if login issue persists.
Universal Remote Not Working
Put new batteries in the remote. Re-pair or resync the remote with the TV per manufacturer instructions. Move closer to TV or point remote directly at it.
Can’t Find On-Screen Menu
If menu doesn’t appear, try pressing “Home” key on universal remotes. Or use Roku mobile app to navigate to Settings menu.
Closing Thoughts
While losing your ONN Roku TV remote can be frustrating, it doesn’t have to mean the end of using your TV. With some creative thinking and alternate control methods, you can complete the setup process and start streaming without the standard remote.
Follow this guide for tips getting your remote-less ONN Roku TV connected to wifi, linked to your streaming accounts, and installed with your favorite apps. And explore options like mobile apps, universal remotes, wireless keyboards, and more for regaining full control of your TV.
With a bit of effort, you can regain access to all the streaming content and smart functions offered by your ONN Roku TV, even after losing the remote. Don’t let a lost remote mean a lost cause!

