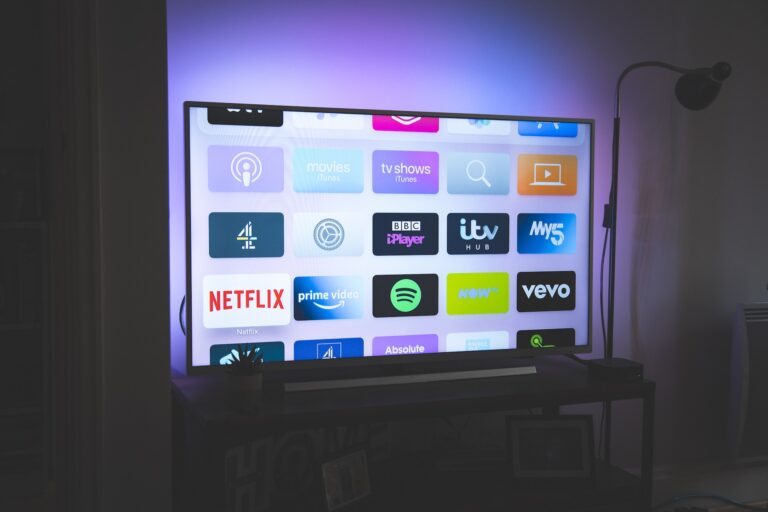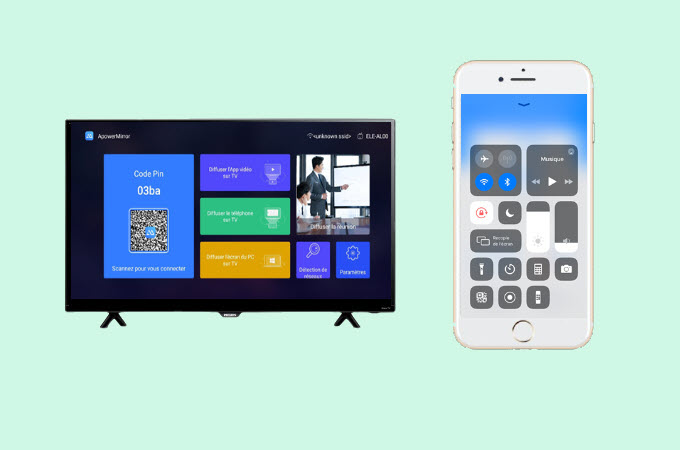How to Connect a DVD Player to a Roku TV Without HDMI
Last Updated on October 24, 2023 by Jhonni Jets

How to Connect a DVD Player to a Roku TV Without HDMI
Want to watch your DVD collection on your new Roku TV but don’t have an HDMI input available? Don’t worry, you can still connect your DVD player and enjoy your movies and shows even without HDMI.
With a few different connection options and accessories, connecting your DVD player to your Roku TV is possible without HDMI. This guide will walk you through the different methods and equipment needed to make it happen. We’ll also provide tips for getting the best audio and video quality from your setup.
Table of Content
Roku TVs provide a very convenient smart TV experience, with easy access to streaming services like Netflix and Hulu all from a simple, intuitive interface. However, one downside of Roku TVs is they often have limited HDMI inputs available compared to other smart TVs.
If you have an older DVD player you want to connect, you may find the HDMI ports on your Roku TV already in use. But that doesn’t mean you can’t enjoy your DVD collection on your Roku TV. You have a few different options for connecting your DVD player without needing HDMI:
- Composite video + RCA audio
- Component video + RCA audio
- Coaxial or optical audio
- HDMI audio extractor
- Wireless streaming with a media player
Each of these options has pros and cons, which we’ll explore in detail below. With the right cables and adapters, you can get your DVD player hooked up and play movies on your Roku TV even without a spare HDMI port.
Composite Video + RCA Audio Connection
One of the simplest ways to connect your DVD player is using composite video cables paired with RCA audio cables.
Composite video carries a standard definition video signal – not high definition. So quality won’t be as good as HDMI, but it will get the job done.
What You Need
- DVD player with composite video outputs
- Roku TV with composite video inputs
- RCA stereo audio outputs on DVD player
- RCA audio inputs on Roku TV
- 1 video + 2 audio RCA cables
- RCA to 3.5mm headphone jack adapter
How to Connect
- Connect your yellow composite video cable from the DVD player video outputs to the yellow video inputs on the Roku TV. This carries the video signal.
- Connect the white and red RCA audio cables to the matching outputs on the DVD player.
- Connect the other end of the RCA cables to the matching RCA audio inputs on the Roku TV.
- Attach the RCA to the 3.5mm headphone adapter to the red and white RCA connectors.
- Plug the 3.5mm end of the adapter into the headphone jack input on the Roku TV. This carries the stereo audio signal.
Once connected, you’ll need to make sure to select the correct video and audio inputs on your Roku TV. Set the video input to match the yellow composite video port, and set audio to headphone jack or line-in.
With this setup, you’ll be able to play your DVDs and hear the audio through your Roku TV speakers. However, keep in mind video quality will be standard definition 480i, not high definition.
Component Video + RCA Audio
For improved video quality over composite video, a component video connection is the next best option. Component cables transmit HD video signals so you can get up to 1080i HD resolution when playing DVDs.
What You Need
- DVD player with component video outputs
- Roku TV with component video inputs
- RCA stereo audio outputs on DVD player
- RCA audio inputs on Roku TV
- Component video cables (red, blue, green)
- RCA stereo audio cables
- RCA to 3.5mm headphone adapter
How to Connect
- Connect the component video cables to the matching color outputs on the DVD player. This carries the HD video signal.
- Connect the other end of the component cables to the component video inputs on the Roku TV, matching each color.
- Connect the RCA stereo audio cables to the outputs on the DVD player.
- Attach the RCA to 3.5mm adapter to the RCA connectors.
- Plug the 3.5mm end of the adapter into the headphone jack on the Roku TV for audio.
As before, you will need to select the correct component video and audio inputs on the Roku TV after connecting. This setup will provide improved 1080i HD video quality while still getting stereo audio.
Coaxial or Optical Digital Audio
To get the best quality audio from your DVD player, use either a coaxial or optical digital audio connection. This allows the Roku TV to decode audio in surround sound Dolby and DTS formats.
You’ll still need a video connection like composite or component video as outlined above. But for audio, connect using either coaxial or optical digital audio cables instead of RCA cables.
What You Need
- DVD player with coaxial or optical digital audio outputs
- Roku TV with matching digital audio inputs
- Coaxial or optical digital audio cable
How to Connect
- Connect either the coaxial or optical digital audio cable to the matching outputs on the DVD player.
- Connect the other end to the coaxial or optical audio input on the Roku TV.
- In the Roku TV audio settings, select the correct digital audio input format.
With this digital audio connection, you can get full Dolby Digital and DTS 5.1 surround sound when playing DVDs. Audio quality will be much better than stereo RCA. Video connection remains the same.
HDMI Audio Extractor
For the best of both worlds, you can extract just the audio from the DVD player to your Roku TV over HDMI using an HDMI audio extractor. This pulls audio from an HDMI source while allowing you to connect the video separately.
What You Need
- DVD player with HDMI output
- HDMI audio extractor
- HDMI cable
- Roku TV with open HDMI port
How to Connect
- Connect an HDMI cable from the DVD player to the input on the HDMI audio extractor.
- Connect another HDMI cable from the HDMI output on the extractor to an open HDMI port on the Roku TV.
- Connect your chosen video cables (composite, component, etc) directly from the DVD player to Roku TV.
- In the Roku TV audio settings, select the HDMI input connected to the extractor as the audio source.
The extractor will grab the digital audio from the HDMI signal while passing the video signal through your other cabling. This allows you to get digital multi-channel audio while using whichever video connection is available.
Wireless Streaming with Media Player
If running cables from your DVD player to Roku TV isn’t practical, you can instead stream video wirelessly using a home media player.
Media players like Plex and Kodi can install on streaming boxes or computers. By ripping your DVDs and storing files on a shared drive, the media player can stream video and audio wirelessly to your Roku TV.
What You Need
- DVD ripping software to copy DVDs to digital files
- Shared USB drive or home media server for storing ripped files
- Streaming media player (Plex, Kodi, etc) installed on computer, NAS, or streaming box
- Roku media player app installed on Roku TV
- TV and streamer must be on same home network
How to Connect
- Insert a DVD into your computer and use DVD ripping software to copy it to a shared digital file.
- Add the ripped DVD files to your shared USB drive or media server libraries.
- Open the streaming media player app on your computer, NAS, or streaming box. Set up access to the drive with your ripped DVD library.
- On the Roku TV, add the streaming media channel like Plex or Kodi. Sign in and link it to your media server.
- Select the DVD movie or videos you want to play. Media player will stream the content from the server to the Roku TV.
Streaming ripped DVDs avoids cabling and allows you to watch media anywhere, though it does take more setup. Video and audio quality can also surpass physical connections.
Tips for Improving Video and Audio Quality
Depending on your connection method, there are some steps you can take to maximize video and audio quality:
- For composite video – In DVD player settings, switch video output resolution to 480i or 576i. This matches the composite resolution.
- For component video – Set DVD player resolution to highest available like 1080i. Enable widescreen if Roku TV supports it.
- For audio – Turn off secondary audio mixes and enable Dolby Digital and DTS if supported. Reduce loudness effects.
- For streaming – Rip DVDs using highest quality/bitrate settings. Use wired network if possible. Adjust media player buffering settings.
- For Roku TV – Check for picture and audio settings like stretch modes, surround sound, etc. Enable Dolby and DTS decoding if available.
Getting the clearest picture and best sounding audio from your setup may require some adjustments in the DVD player settings, on the TV, and within the streaming app if using that method. Refer to the specific device manuals for detailed instructions.
Troubleshooting Connection Issues
If you follow the steps to connect your DVD player but still see issues getting video or audio, here are some troubleshooting tips:
- Confirm cables are securely inserted into the correct ports on both devices. Loose connections can prevent signal.
- Try swapping cables in case one is defective. Test cables with other devices to verify they work.
- Enable the correct video and audio inputs on the Roku TV settings menu for the ports you are using.
- If using composite video, make sure the TV input is set to AV, not HDMI. cycle through inputs to find the correct one.
- For streaming, check network connections. Restart streaming devices and router if needed.
- Update the Roku TV software and check the DVD player for any firmware updates available.
- Factory reset either device and re-pair if connections were previously working but now fail.
Following the correct cabling diagrams precisely is key. If issues persist, eliminating hardware problems through cable-swapping and input detection can help narrow down where the connection is failing.
Conclusion
Despite the lack of spare HDMI ports, you can absolutely connect a DVD player to a Roku TV with a few simple cables and adapters. Composite or component video paired with RCA or digital audio provides an easy solution. For more advanced setups, HDMI audio extractors or wireless streaming are options as well.
Matching the correct outputs from your DVD player model to the available inputs on the Roku TV is the foundation. With the right cables between those connections, accessing your DVD library is straightforward. Following the diagrams above and adjusting settings for optimized performance allows you to retain video and audio quality as close as possible to HDMI.
The ability to play legacy media sources remains important alongside today’s streaming content. With this guide, your existing DVD collection can seamlessly integrate into your modern Roku TV setup. So unwind and enjoy revisiting those classic films and TV series on the big screen.