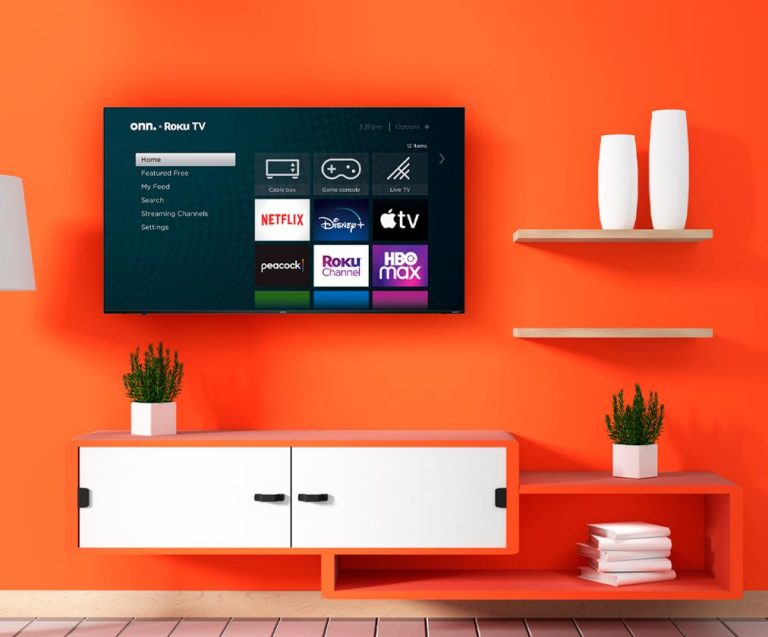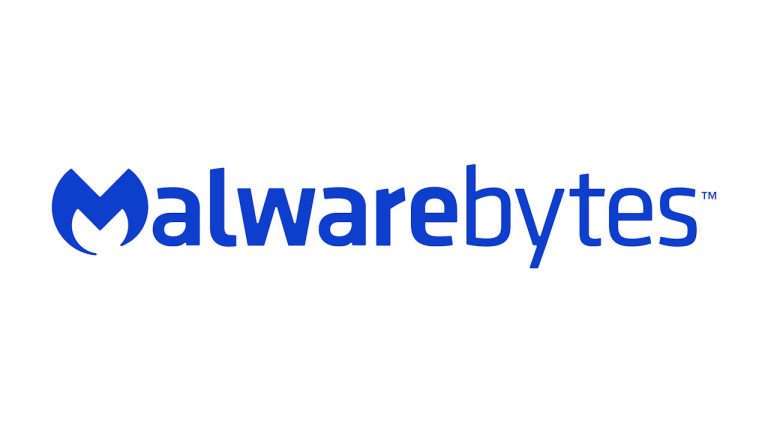How to Connect PS5 to TV Without HDMI
Last Updated on October 24, 2023 by Jhonni Jets

How to Connect PS5 to TV Without HDMI
The PlayStation 5 (PS5) is Sony’s newest and most advanced gaming console. It offers incredible graphics, super-fast load times, and unique features like haptic feedback and adaptive triggers on the DualSense controller.
Connecting your PS5 to your TV is essential to getting the most out of the console. The PS5 comes with an HDMI cable in the box, which is the preferred way to connect it. However, there may be times when using HDMI is not possible or desirable.
Table of Content
In this guide, I’ll explain multiple methods for connecting your PS5 to a TV without HDMI. We’ll cover options like component cables, composite cables, and even streaming over your home network. Follow along to learn how to hook up your PS5 and start gaming even without an HDMI port!
Prerequisites
Before connecting your PS5 to a TV without HDMI, there are a few things you’ll need:
- PlayStation 5 console
- TV with component, composite, or network streaming capabilities
- Component cables, composite cables, or ethernet cables depending on the method
- Optional: adapter for component or composite cables
The TV will need the appropriate ports and technology to accept the signal from the PS5. Most modern TVs support component or composite, while smart TVs typically have streaming capabilities as well.
If your cables don’t plug directly into the PS5 or TV ports, you may need an adapter. Make sure to have the right adapter for the ports on your devices.
Now let’s get into the various methods for connecting without HDMI!
Use Component Cables
Component cables are capable of carrying high-quality HD video signals. They split the video into separate red, green, and blue channels along with audio. Here’s how to use components for your PS5:
Step 1: Connect Component Cables to PS5
Plug the component cable’s green, blue, and red connectors into the matching colored ports on the back of your PS5. These ports are labeled Y, Pb, and Pr.
The single audio connector goes into the port labeled “AV MULTI OUT”.
Step 2: Connect Cables to TV
On your TV, locate the component input ports. They are typically colored green, blue, and red to correspond with the cable. Connect each colored cable end to the matching port.
The audio cable connects to the audio ports, often colored white and red.
Step 3: Select Component Input on TV
Using your TV remote, switch the active input to the one you connected the component cables to. It’s often labeled something like “Component”, “YPbPr”, or “HD Component”.
Refer to your TV manual for details if needed.
Step 4: Enjoy PS5 on TV!
Now your PS5 should show up on your TV when powered on! The component cables allow for up to 1080p resolution, which is perfect for most TVs.
This method provides excellent video quality but stereo audio only. For a more immersive experience, read on for other options.
Connect with Composite Cables
Composite cables are the traditional way of hooking up older game consoles. The video travels through a single yellow cable rather than split channels. Here’s how to connect your PS5 with composite:
Step 1: Connect Composite Cables to PS5
Take the yellow video connector and plug it into the yellow “AV MULTI OUT” port on the rear of the PS5.
The red and white audio connectors go in the matching red and white “AV MULTI OUT” ports.
Step 2: Connect Cables to TV
Find the composite video input port on your TV. It’s typically colored yellow. Connect the yellow cable from your PS5 to this input.
The red and white audio cables connect to the matching audio input ports. These are often found near the composite video port.
Step 3: Select Composite Input
Using the TV remote, switch the active input over to the composite connection you just made. The input is likely labeled “Composite” or “AV IN”.
Consult your TV’s manual if you’re having trouble finding the right input selection.
Step 4: Start Gaming!
Your PS5 should now send video and audio through the composite cables to your TV. Keep in mind composite is lower quality than component, with a max resolution of 480i. But it gets the job done!
The audio will be in stereo through the red and white connectors. Let’s move on to other options that provide surround sound.
Stream PS5 to TV Via Home Network
If your TV is a modern smart TV, it likely has streaming capabilities built-in. This allows you to stream content from other devices like your PS5 console using your home network. Here are the steps:
Step 1: Connect PS5 and TV to Network
First, ensure both your PS5 and TV are connected to the same home network via WiFi or ethernet.
On the PS5, go to Settings > Network to configure the internet connection. Set up WiFi or connect to ethernet.
For the TV, connect to your home WiFi network through the TV’s settings. Or use ethernet if available.
Step 2: Enable Remote Play on PS5
On your PS5, go to Settings > System > Remote Play. Turn on Enable Remote Play. This will allow streaming over your local network.
Step 3: Discover PS5 on TV
Using your smart TV’s menu, look for an option like “Media”, “Inputs”, or “Sources”. Find and select the option to discover media devices on your network.
Your PS5 should show up as a discoverable device. Select it to pair.
Step 4: Start Remote Play!
You can now start Remote Play from your PS5 system menu. This streams the PS5 directly to your TV!
The resolution and frame rate may vary depending on connection speed. But streaming over ethernet will provide an excellent experience.
Plus, this method sends audio as surround sound for more immersion. Network streaming is the best option if your TV supports it.
Use an HDMI Audio Extractor
One last method is using an HDMI audio extractor. This device splits the HDMI video and audio signals. Here’s how it works:
Step 1: Connect PS5 to Extractor
Plug an HDMI cable from your PS5’s HDMI output into the HDMI input on the extractor box.
Step 2: Connect Extractor Outputs
Run an HDMI cable from the extractor’s HDMI output to your TV input. This carries the 4K video signal.
Connect an optical audio cable from the extractor’s optical output to the TV’s optical input. This carries multi-channel surround sound.
Step 3: Configure Settings
In the PS5 settings, change the audio output to Bitstream (Dolby).
On the TV, select the optical audio input.
Step 4: Enjoy Surround Sound!
Now your PS5 can send full 4K video via HDMI along with surround sound through the optical cable. This gives you the best quality while avoiding HDMI.
The extractor box converts the signals, allowing connectivity without an integrated ARC HDMI port on the TV.
Tips and Precautions
Connecting a PS5 without HDMI may introduce some challenges or limitations. Here are some handy tips:
- When possible, use high-quality cables for the best video and audio quality. Avoid cheap converters or adapters.
- Component cables are not capable of 4K but can handle 1080p. Composite maxes out at 480i.
- Streaming quality depends on the speed and stability of your home network. Ethernet provides the best results.
- Make sure to change your PS5 video output resolution to match the capability of the connection type.
- Consult your TV and PS5 manuals if you have trouble getting the devices to detect the proper inputs and signals.
- An easier solution is getting an HDMI switch with optical output to simplify managing multiple devices.
- Consider upgrading to a TV with ARC HDMI ports to avoid converter boxes and workarounds.
Following these tips will ensure you get solid video and audio while using alternatives to direct HDMI. With the right cables and setup, you can enjoy your PS5 even without HDMI ports on your TV.
Frequently Asked Questions
Here are some common questions about connecting a PS5 without HDMI:
Can I play PS5 games on my old TV without HDMI?
Yes, you can play PS5 games on a TV without HDMI by using component, composite, or network streaming. Picture quality may be limited, but the games will function.
Will I get a 4K HDR if I don’t use HDMI?
Unfortunately no. Only HDMI connections support 4K HDR from a PS5. Other options max out at 1080p resolution without HDR.
Does remote play streaming support PS5 games?
Yes! Remote Play streams directly from your PS5 so you can play all your games using this method. Quality depends on your network speed.
Can I get surround sound without HDMI?
It’s possible to get 5.1 or 7.1 surround sound using an HDMI audio extractor. This splits the audio and video signals to retain surround sound.
Is there any input lag when streaming PS5 games to my TV?
Streaming introduces a small amount of input latency, though on a strong wired network, it’s often negligible during gameplay. Ethernet minimizes lag.
Conclusion
The lack of an HDMI port on your TV doesn’t need to stop you from enjoying your shiny new PS5. With component cables, composite cables, network streaming, or an HDMI audio extractor, you can connect the PS5 to TVs without HDMI.
Just make sure to use high-quality cables and the proper ports for the best experience. Your specific TV model and settings will also impact the results. Some trial and error may be needed to get the cleanest video output.
Game on even without modern ports! With the methods above, you can experience the PS5’s lightning-fast performance and gorgeous graphics on any TV. The versatility of the console means you don’t necessarily need the latest hardware to have a great time gaming.