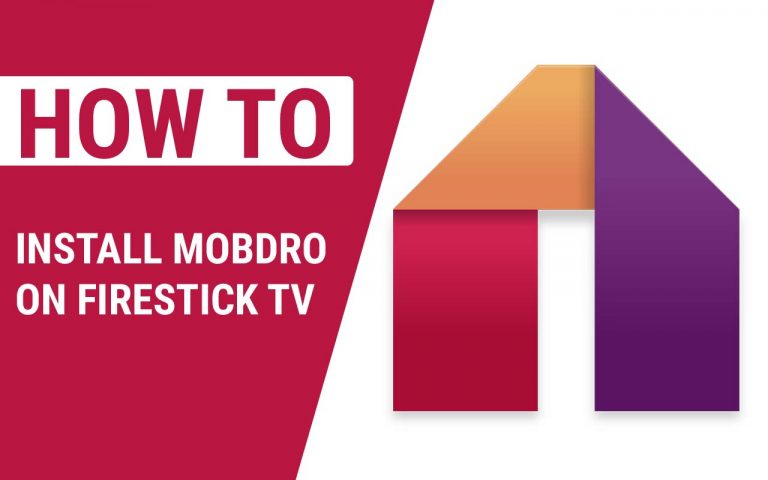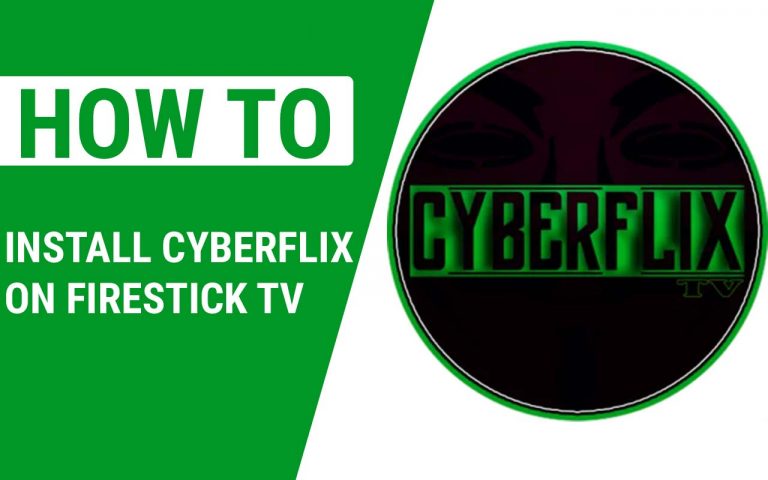How to Connect Two TVs Together – Easy Steps
Last Updated on November 1, 2023 by Jhonni Jets

Want to extend your TV viewing experience across multiple screens in the same room? Modern TVs make it possible to connect two or more televisions together to display the same source at the same time. This guide will cover the equipment needed and steps to link two TVs in perfect sync.
Connecting two TVs can be useful for:
Table of Content
- Watching big live events like the Superbowl or Oscars without crowd huddling
- Gaming simultaneously on two TVs in multi-player mode
- Presenting the same video or slides on both screens
- Viewing from different angles in a large room
- Connecting projector and TV for combined display
Follow the tips below to join two televisions for enhanced viewing.
HDMI Splitter
One of the simplest ways to connect two TVs is using an HDMI splitter. This small device splits a single HDMI video and audio signal into two identical outputs.
Benefits:
- Simple plug and play connectivity
- Works with most modern TVs and sources
- Allows real-time viewing on both screens
- Supports up to 4K resolution
To use an HDMI splitter:
- Connect video source like Blu-ray player or gaming console to the input port of the splitter using an HDMI cable.
- Run HDMI cables from each output port of the splitter to the HDMI input of each television.
- Set input on both TVs to match the connected HDMI ports.
- Power on source and enjoy identical video on both screens!
Some tips for HDMI splitters:
- Verify splitter and cables support required resolutions like 1080p or 4K.
- Number of outputs varies – choose splitter with enough outputs for all TVs.
- Enable HDMI CEC on TVs for possible synchronized control from one remote.
- Consider an amplified splitter for longer cable runs.
For quick and easy simultaneous viewing, an HDMI splitter is the way to go.
AV Receiver
Using a home theater audio/video receiver is another excellent option for connecting two TVs. Many mid-range and high-end receivers include multiple HDMI outputs for dual displays.
Benefits:
- Allows switching between TVs or both at once
- Get enhanced audio with receivers vs basic splitters
- Common AV receiver feature for home theater setups
To leverage your receiver’s multi-zone capabilities:
- Connect media devices like Blu-ray player to receiver inputs.
- Use HDMI cables to link the receiver’s Main HDMI output to the primary TV.
- Connect the receiver’s Zone 2 or other multi-zone output to the second TV’s HDMI input.
- Configure receiver output settings to enable simultaneous or independent playback on both TVs.
Keep these AV receiver tips in mind:
- Number of usable outputs varies – some receivers only have a Zone 2 HDMI output.
- Enabling CEC allows controlling both TVs from one remote.
- Multi-zone setups may limit audio options for the second zone TV depending on receiver capabilities.
For home theater buffs, utilizing multi-zone outputs makes connecting two TVs a breeze.
Wireless HDMI
Wireless HDMI systems provide high definition video transmission via radio frequencies rather than cables. This allows flexible placement of TVs without wiring restrictions.
Benefits:
- Completely eliminates the need for long HDMI cables
- Allows TV positioning anywhere within range
- Support for up to 1080p resolution
To leverage wireless HDMI:
- Connect video source to transmitter base station via HDMI.
- Link receiver unit to each TV’s HDMI input.
- Position TVs anywhere within range of the transmitter.
- Power devices on – video should now be accessible wirelessly on both TVs.
Some pointers for wireless HDMI:
- Verify rated transmission range provides needed coverage.
- Walls and interference can impact signal quality and range.
- Look for models with Full HD 1080p support for best quality.
Cut the cord and enable flexible TV placement with no cables using wireless video transmission.
HDMI over Ethernet
For the ultimate in long range transmission between TVs in large spaces, use HDMI over Ethernet converters. These devices convert HDMI video into a network signal that can be sent over Ethernet cable up to 330 feet away.
Benefits:
- Enables HDMI connectivity across very long distances
- Leverages inexpensive Ethernet cabling
- Allows placement anywhere a network connection exists
To implement an HDMI over Ethernet system:
- Connect media source to transmitter which converts the HDMI signal to Ethernet.
- Run Cat5e/Cat6 Ethernet cable from transmitter to receivers near TVs.
- Plug receivers into TV HDMI ports to convert Ethernet back to HDMI.
- Power on all devices – source video should appear on both TVs identically.
Helpful things to know about HDMI over Ethernet:
- Verify converter models match your required HDMI standard like standard or HDMI 2.0.
- Runs can be extended further with fiber optic HDMI over Ethernet adapters.
- Ethernet switches can connect more than two converters for many TVs.
For long range transmission and advanced setups, look to HDMI over Ethernet solutions.
Computer Connection
Connecting two monitors to a computer is a commonly available way to have duplicate screens.
Benefits:
- Mirror mode duplicates primary display
- Typical graphics cards include multiple video outputs
- Allows using available computer as a media source
To leverage computer connectivity:
- Physically connect both monitors to graphics card video ports, typically HDMI, DisplayPort and/or DVI.
- In Windows display settings, choose the Mirror Displays mode to show the same screen contents on all connected displays.
- Set primary and secondary displays to match resolutions if possible. The image will be duplicated at native resolution of main display.
- Launch any media content like videos or games to see it on both screens simultaneously.
Keep in mind:
- Both displays should ideally match in resolution and aspect ratio.
- Performance demands increase with more displays – consider graphics card capabilities.
- Control is limited to keyboard/mouse used on host computer.
Mirroring displays with a PC is readily available for basic dual screen functionality.
Video Wall Controllers
For more than two TVs or advanced control, commercial video wall controllers are an option. These systems power video walls seen in corporate lobbies, control rooms, and events.
Benefits:
- Send any source content to multiple displays at once
- Advanced features like video walls, scaling, multiple zones and presets
- Centralized control system
Implementing a video wall controller entails:
- Connecting all displays to output ports on the controller.
- Configuring controller settings like video wall layout, zones, scaling, etc.
- Loading and arranging content like video sources across the video wall.
- Controlling the entire system from the video controller’s central interface.
Key things to know:
- Video wall controllers are an enterprise solution requiring significant investment.
- Configuration and control requires technical expertise.
- Supports many TVs/projectors but involves complex setup.
A commercial video wall controller enables advanced multi-display capabilities for large and small business applications.
Wireless Screen Sharing
Screen sharing apps like AirPlay, Miracast, and Chromecast offer a software approach to wirelessly display from a phone, tablet or computer to multiple TVs simultaneously.
Benefits:
- Convenient software solution with no hardware
- Leverage screen mirroring capabilities built into devices
- Great for quickly sharing presentations and media
To use wireless screen sharing:
- Connect TVs to same wireless network as your screen sharing source device.
- Initiate screen mirroring or casting from device to one TV using compatible software like AirPlay.
- Mirror same device screen to additional TVs concurrently over WiFi.
- Control primary shared content easily from your device.
Helpful tips:
- Not all devices and TVs support casting. Verify compatibility first.
- Performance is limited by wireless bandwidth. HD videos may struggle.
- Content navigation remains on the source device.
For a convenient software-only approach, utilize built-in screen sharing to put your device screen on multiple displays.
Split Screen Gaming
Modern game consoles with multiscreen gaming capabilities provide an easy way to display the same game on two TVs for multiplayer fun.
Benefits:
- Consoles like Xbox support multiple simultaneous screens
- Dedicated gaming solution for multiplayer games
- Split screen mode displays same game
- Leverages existing console connectivity
To enable split screen gaming:
- Connect both TVs to Xbox console HDMI outputs or via a splitter.
- In console settings, enable simultaneous streaming to both connected displays.
- Launch a compatible game and activate split screen multiplayer mode.
- Game visuals will now be duplicated across both televisions with split views.
- Start gaming on the shared screen with your multiplayer buddy!
Keep in mind:
- Verify your console model supports multiscreen output.
- Playable views may be limited depending on split screen game mode.
- Both players need controllers synced to console.
Console split screen gaming makes for easy big screen multiplayer fun on two or more TVs!
Tips for Connecting Multiple Displays
Here are some additional pointers for maximizing multi-display functionality:
- When possible, match TV resolutions to avoid scaling artifacts on one display.
- For more than two displays, use an AV receiver, HDMI splitter, or video controller with enough outputs.
- Place TVs near each other to enable a unified viewing experience. Sound can also be shared more easily.
- TVs with HDMI CEC support simplified control from one remote controlling all displays.
- For wireless extensions like HDMI or screen casting, optimize WiFi coverage and bandwidth to avoid glitches.
With the right equipment, joining two or more TVs is straightforward and enables exciting new viewing possibilities! Dual displays expand your entertainment and gaming horizons.
Summary of Key Options
To recap, here are some top options covered for connecting two TVs to the same video source:
- HDMI splitter – Simple, affordable way to duplicate HDMI signal
- AV receiver – Leverage multi-zone HDMI outputs common on receivers
- Wireless HDMI – Cut the cords for flexible TV placement
- HDMI over Ethernet – Combine long range transmission with HDMI
- Computer mirroring – Duplicate monitor displays
- Wireless casting – Convenient but lower performance over WiFi
- Gaming console – Built-in multiscreen support
The best solution depends on your budget, room layout, distance between TVs, and performance needs. But with the myriad connectivity choices, having perfectly synchronized screens is possible virtually anywhere.
So go ahead and harness the power of multiple displays for immersive gaming, binge watching, or big screen special events viewing. Just follow the guidelines outlined above to choose the right method based on your specific needs and setup. Please reach out if you have any other questions!