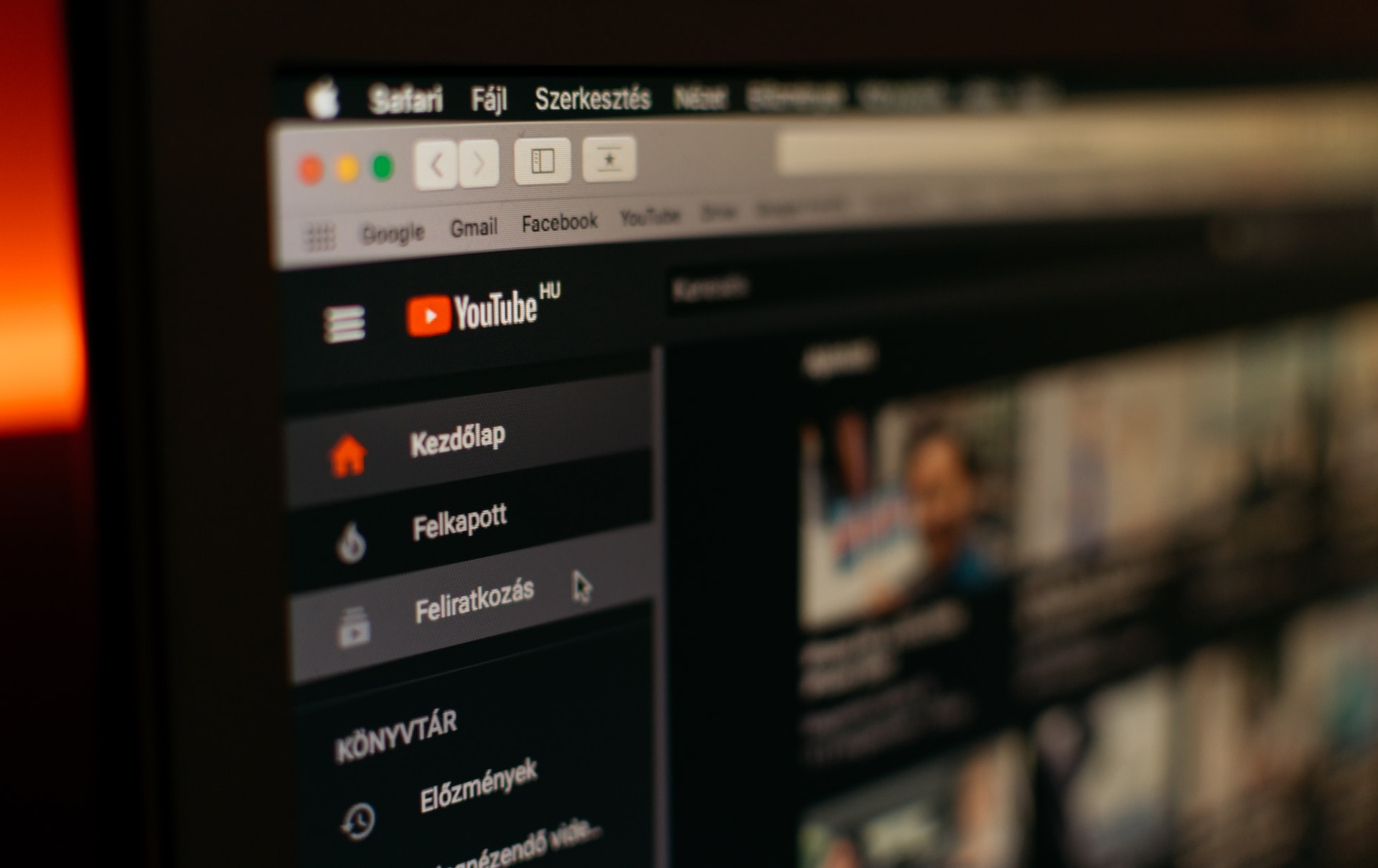Last Updated on November 6, 2023 by Jhonni Jets
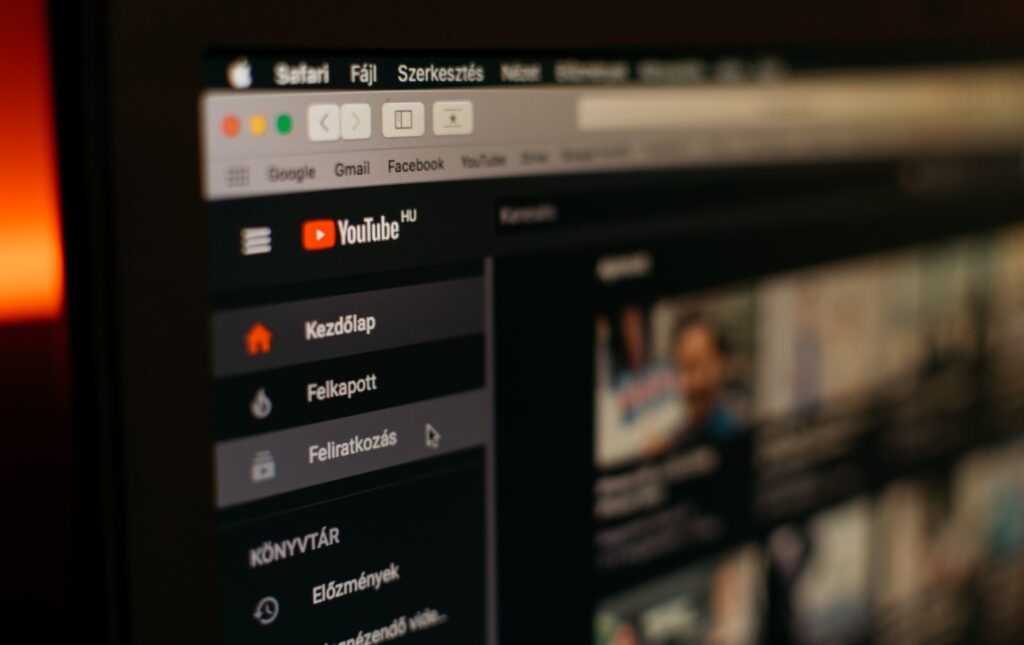
YouTube TV is a popular live TV streaming service that gives users access to live and on-demand content from over 85+ channels. One of the handy features of YouTube TV is its unlimited cloud DVR which allows you to record unlimited shows and movies to watch later.
However, after you’re done watching a recorded show or movie, it continues to stay in your library taking up space. Over time, this can make your library cluttered with watched content that you may not necessarily want to keep.
Table of Content
Thankfully, YouTube TV provides a simple way to remove watched shows from your library to keep it organized. In this detailed guide, we will show you step-by-step how to delete watched shows from your YouTube TV library using both desktop and mobile apps.
Prerequisites
Before you can delete watched content from YouTube TV, ensure you meet the following requirements:
- Have an active YouTube TV subscription.
- Be signed into YouTube TV app on your device.
- Have shows or movies marked as ‘Watched’ in your library that you wish to delete.
Delete Watched Shows from YouTube TV – Desktop
Follow these steps to remove watched shows and movies from your YouTube TV library using the YouTube TV website on desktop:
Step 1: Open YouTube TV Website
- Go to tv.youtube.com on your internet browser.
- If not already signed in, enter your YouTube TV credentials and sign in.
Step 2: Go to Your Library
- Once signed in, click on your profile icon on the top right corner.
- From the dropdown menu, click on ‘Your Library’.
This will open your Library page containing different sections like New in your Library, Shows, Movies, Events, etc.
Step 3: Filter by Watched Content
- On the Library page, click on the ‘Filter’ icon next to the search bar.
- From the dropdown menu, check the ‘Watched’ option.
This will filter your library to only display content marked as watched.
Step 4: Select Content to Delete
- Browse through the filtered watched content and select the shows or movies you wish to remove by checking the checkbox next to the title.
- You can select multiple titles to delete in bulk.
Step 5: Delete Selected Content
- Once you have selected the watched content to remove, click on the ‘Delete’ button.
- A popup will appear asking you to confirm deletion. Click on ‘Delete’ again to permanently remove the selected content from your library.
The selected watched movies and shows will now be deleted from your YouTube TV library.
And that’s it! The watched content will no longer appear in your Library freeing up space and decluttering it.
Delete Watched Shows from YouTube TV – Mobile
You can also easily remove watched shows and movies from the YouTube TV mobile app on your iPhone, iPad, or Android devices. Follow these steps:
Step 1: Launch YouTube TV app
- Open the YouTube TV app on your mobile device.
- If not already signed in, enter your YouTube TV login credentials.
Step 2: Go to Your Library
- Tap on your profile icon in the bottom right.
- Next, select ‘Your Library’ option.
This will open your library page.
Step 3: Filter Watched Content
- Tap on the filter icon at the top of your library page.
- Select ‘Watched’ to filter watched content.
Your library will now only show watched movies and shows.
Step 4: Select Content to Delete
- Browse through the watched content and tap the checkbox icon next to the titles you want to delete.
- You can select multiple shows and movies to remove in one go.
Step 5: Delete Selected Content
- Once you have selected the content, tap on the trash can icon at the bottom of the screen.
- Confirm deletion in the popup by tapping ‘Delete’.
The selected watched content will be removed from your library.
And you’re done! Your YouTube TV library is now organized by removing watched shows and movies you no longer need.
Tips for Managing Your YouTube TV Library
Here are some useful tips to keep your YouTube TV library clean and organized:
- Periodically review your library and remove watched content especially shows or seasons you don’t plan on re-watching.
- Use the ‘New in your library’ section to keep track of latest recordings that you haven’t seen yet.
- Add shows or teams to your library for easy access to new recordings as they air.
- Hide movies you’ve watched and won’t re-watch again. They’ll still be in your library but not take up space on the main page.
- Create custom libraries for specific genres like kids shows, comedy series, etc.
- Utilize search and filter to quickly find content in your large library.
- Consider upgrading to expanded storage for more space if needed.
- Set recordings for only new episodes to avoid filling up space with reruns.
Conclusion
Having a cluttered YouTube TV library filled with watched content can make it difficult to keep track of what to watch next. Thankfully, YouTube TV makes it easy to remove watched movies, shows, and entire seasons in just a few taps.
Regularly deleting watched content ensures you have a clean library with space for new recordings. Follow the steps outlined above to delete watched recordings from the YouTube TV website and mobile apps.
With this handy guide, you can take control of your YouTube TV cloud DVR and enjoy a better viewing experience. Happy streaming!