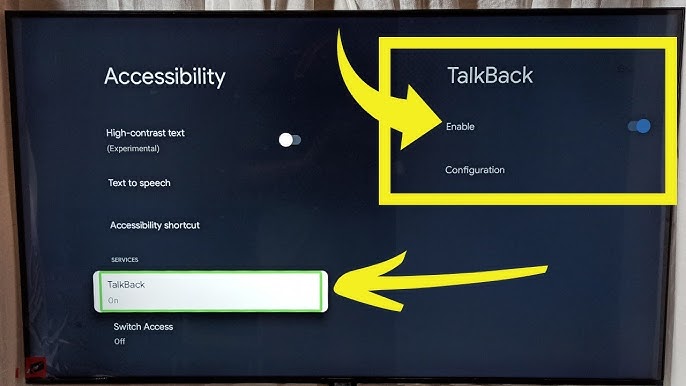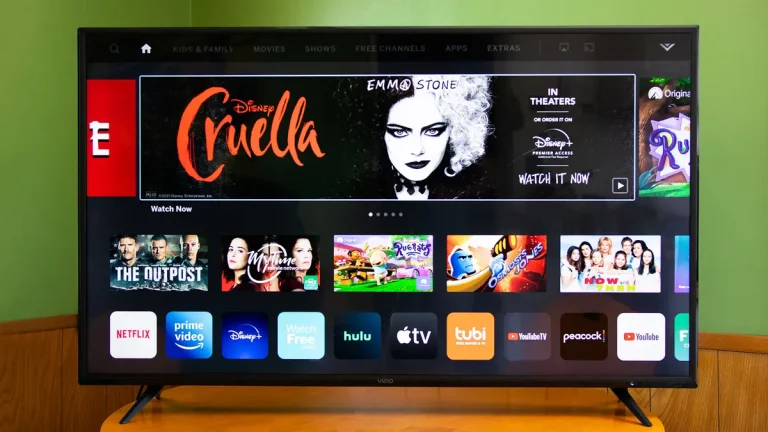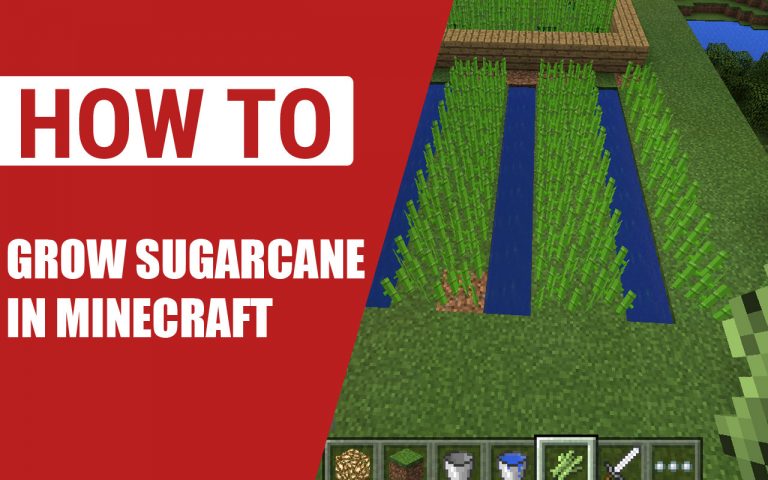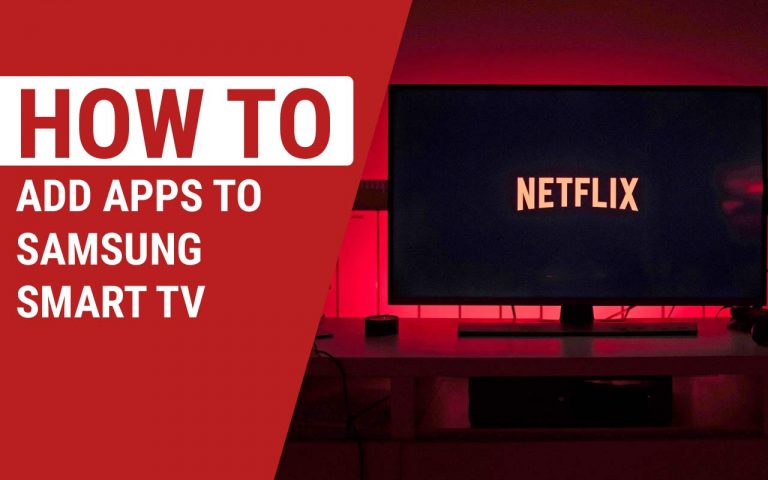How to Delete YouTube on Vizio TV – Easy Steps to Follow
Last Updated on November 3, 2023 by Jhonni Jets

Vizio Smart TVs come with a number of popular streaming apps pre-installed, including YouTube. While many find YouTube useful on their Vizio TV, others may want to remove the app if they don’t use it or find it distracting. Thankfully, deleting the YouTube app from your Vizio Smart TV is quick and straightforward.
In this comprehensive guide, we’ll explain how to delete the YouTube app from Vizio televisions running the SmartCast smart TV platform. We’ll cover the step-by-step instructions for recent Vizio models and older sets. We’ll also provide tips for managing other apps on your Vizio TV and discuss alternatives if you can’t fully uninstall YouTube.
Table of Content
With this information, you’ll be able to remove the YouTube app from your Vizio SmartCast TV’s home screen and app menu in just minutes. Keep reading to learn how to delete YouTube and gain more control over your Vizio Smart TV apps.
Prerequisites
Before you begin deleting YouTube, it helps to check the following:
- Your Vizio TV is connected to the internet via WiFi or ethernet. Internet access allows you to manage apps.
- Make sure you have the latest SmartCast version. Check Settings > System > System Update on your Vizio TV.
- Determine the exact model of your Vizio TV if unsure. You can usually find the model printed on the back panel.
- Your Vizio TV is updated with the latest firmware. This ensures app management is functioning properly.
- Review which apps are installed on your TV in Settings > Apps.
Confirming these details on your Vizio Smart TV will prepare you to successfully delete the YouTube app.
Deleting YouTube on Newer Vizio Models
On late model Vizio 4K and 1080p sets with SmartCast 3.0 and newer, the steps to remove YouTube are direct and straightforward:
- From the Home screen, select the Settings icon.
- Choose Apps from the Settings menu.
- Highlight the YouTube app icon.
- Press the Down button on your remote.
- An app management pop-up will appear. Select the Delete button.
- Confirm the deletion on the pop-up prompt.
After confirming, Vizio will immediately remove the YouTube app from your TV’s SmartCast platform. The icon will vanish from your Vizio Home screen as well.
The entire YouTube deletion process for current Vizio TVs only takes a minute or two. The key is accessing your installed YouTube app in the Settings > Apps menu and selecting Delete.
Removing YouTube on Older Vizio Models
On Vizio Smart TVs from 2015-2017 and earlier, the app removal process involves a few extra steps:
- From the Home screen, open the VIA app dock.
- Scroll until you find and open the App Launcher app.
- In the apps list, select the YouTube app icon.
- Press the Right arrow button to bring up app controls.
- Choose the Delete button to remove YouTube.
- Confirm deletion on the pop-up.
For older Vizio TVs, the App Launcher menu houses the function to manage your apps. Once there, you can find YouTube, bring up options, and select to uninstall.
After removing YouTube this way on older Vizio sets, the YouTube icon will disappear from both the VIA dock and App Launcher.
Tips for Managing Other Apps
Now that you’ve learned how to delete the YouTube app, you can use the same process to remove any unwanted apps from your Vizio Smart TV:
- To optimize your SmartCast Home screen, delete little-used apps like Yahoo Fantasy Sports, Tumblr, and Crackle if installed.
- Cut down on distractions for the kids by removing game and social media apps.
- Remove pre-installed apps you pay for elsewhere like Amazon Prime Video or Hulu.
- Check for unused apps every few months to clean up your Vizio TV’s app library when needed.
The ability to customize your Vizio Smart TV apps gives you greater control over your viewing experience.
Alternatives if YouTube Can’t Be Deleted
On some older Vizio models from 2012-2014, the YouTube app may be unremovable and permanently part of the firmware. If that is the case, you do have a couple alternatives:
- Move YouTube out of your VIA dock and hide it away in the App Launcher list. While not deleted, at least it will be less visible.
- Disable video playback from the YouTube app by going into its Settings menu. This prevents videos from playing.
- Block the YouTube app from loading any content by restricting its internet access via your router settings or a parental control app.
Though not as effective as deleting, these workarounds can essentially disable the YouTube app on TVs where removal isn’t possible.
Reinstalling YouTube Later On
If you change your mind down the road and want YouTube access back on your Vizio TV, reinstalling the app is quick and easy:
On newer models:
- Go to Settings > Apps.
- Select the Add App button at the very bottom of the apps list.
- Find YouTube in the app library and select to install.
On older models:
- Open the App Launcher.
- Select the Add App icon at the top of the apps list.
- Pick YouTube from the menu and install it.
With those simple steps, you can restore the YouTube app anytime after deleting it from your Vizio Smart TV.
Conclusion
Removing pre-loaded apps like YouTube from your Vizio TV is a useful way to create a customized SmartCast experience. The deletion process is fast and easy once you access the Apps management menus. Now you can eliminate YouTube if you don’t use it or wish to reduce distractions during TV time. Keep the app removal steps in mind for resetting your Vizio Smart TV apps back to how you want them. Enjoy greater control over your Vizio viewing with the ability to delete unwanted apps.