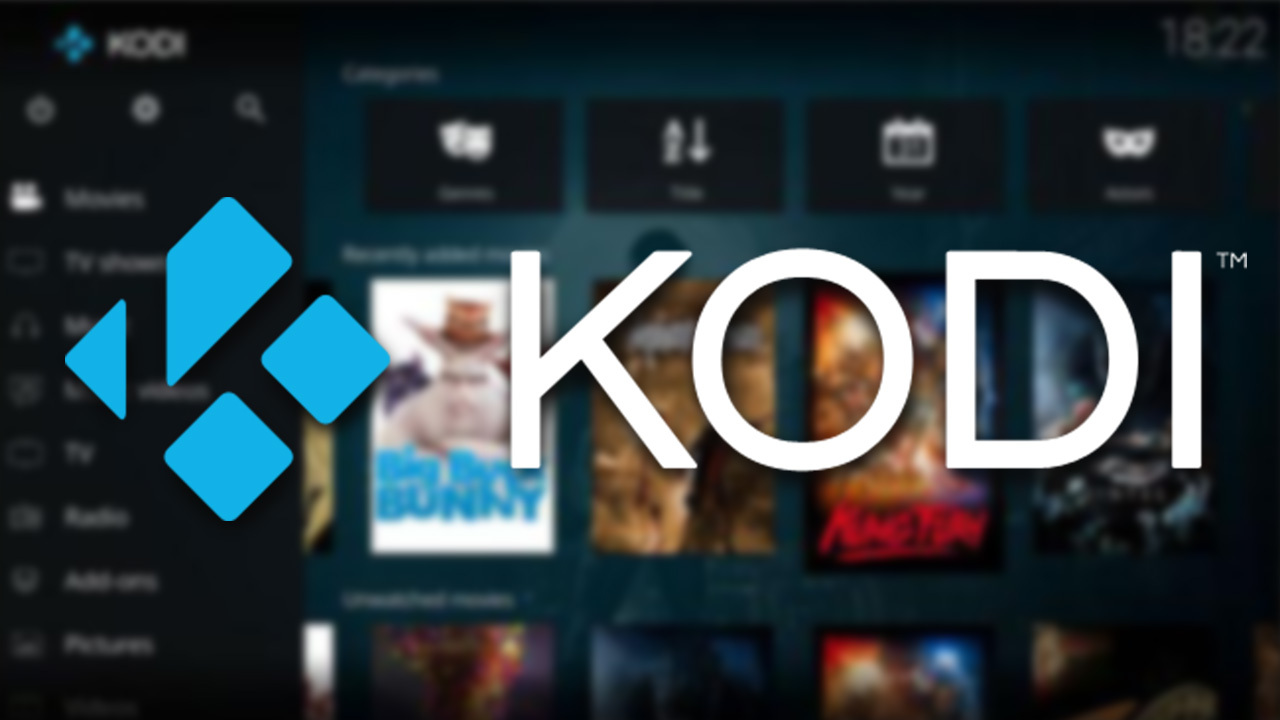Last Updated on November 4, 2023 by Jhonni Jets
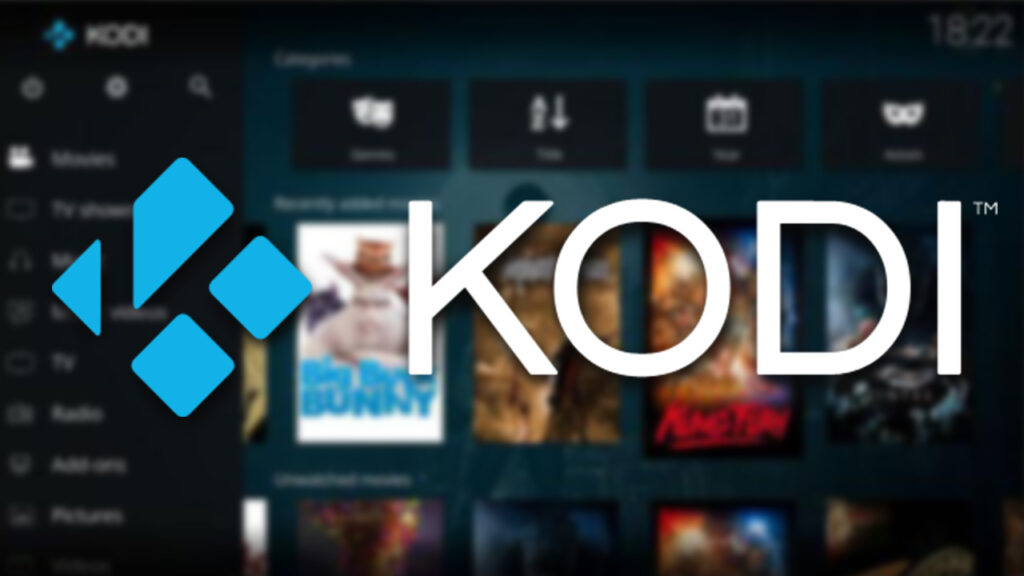
Kodi is a popular open-source media center application that allows you to stream movies, TV shows, live TV, music, podcasts, and more on various devices. With Kodi, you can access free and paid streaming content from a variety of addons and repositories.
Installing Kodi on a Samsung Smart TV is a straightforward process that takes just a few minutes to complete. Once installed, Kodi opens up a whole world of entertainment options right on your TV. The interface is intuitive and highly customizable, allowing you to tailor the look and feel to your preferences.
Table of Content
In this comprehensive guide, you’ll learn how to download, install, and set up Kodi on your Samsung Smart TV. We’ll cover everything from enabling unknown sources to selecting the right Kodi build for your needs. Let’s get started!
Prerequisites
Before installing Kodi, make sure your Samsung Smart TV and network meet the following requirements:
- You’ll need a Samsung Smart TV from 2016 or later. Older Samsung models do not support installing third-party apps like Kodi.
- Your TV must be connected to your home network via WiFi or an Ethernet cable. Kodi will need internet access to download addons.
- Unknown sources must be enabled in your TV’s settings. This allows apps from outside the Samsung Store to be sideloaded.
- You’ll need a USB drive or microSD card to transfer the Kodi installation file onto your TV.
- A mouse will make navigating Kodi much easier. You can connect wireless keyboards and mice via Bluetooth.
As long as your Samsung Smart TV meets these prerequisites, you’re ready to install Kodi!
Downloading Kodi
The first step is to download the latest version of Kodi for your TV’s operating system. Here are the links to download Kodi for Samsung Smart TVs:
For Tizen OS:
Download Kodi for Samsung Tizen
Tizen is the operating system found on 2016-2022 Samsung Smart TVs. Make sure to download the tizen version on the Kodi download page.
For Orsay OS:
Download Kodi for Samsung Orsay
Orsay is the operating system used on 2015 Samsung TVs. Download the “Kodi_orsay_19.x” file from the releases page.
Once downloaded, transfer the Kodi APK file onto a USB drive or microSD card. This will allow you to install Kodi directly onto your Samsung TV.
Enabling Unknown Sources
Before you can install any apps on your Samsung TV, you’ll need to enable a setting called “Unknown Sources.” This setting allows you to install apps from outside the Samsung App Store.
Here are the steps to enable Unknown Sources:
- From your Samsung TV’s home screen, go to Settings.
- Navigate to General > External Device Manager.
- Select Unknown Sources and change the setting from Disabled to Enabled.
- When a warning message appears, select OK or Yes to confirm.
Enabling this setting is crucial. Without it, you won’t be able to install the Kodi app file on your TV.
Installing Kodi
With your Kodi app file downloaded and Unknown Sources enabled, you’re ready to install. Follow these steps:
- Insert your USB drive or microSD card containing the Kodi file into your TV.
- From your TV’s home screen, open the Source menu and select your USB drive. This will display the files on the drive.
- Navigate to the Kodi APK file you transferred and select it to begin the installation.
- If prompted, select Install to confirm you want to install Kodi.
- The installation process will begin. Follow any additional prompts if they appear.
- After a few minutes, Kodi will be successfully installed on your Samsung TV. You can access it like any other app from your TV’s app menu.
With Kodi installed, it’s time to set it up!
Setting Up Kodi
When you first launch Kodi, you’ll be greeted with the default Kodi interface. Here are some key setup steps to perform:
1. Select your preferred language. As Kodi loads, it will prompt you to select your menu language. Choose your preferred option.
2. Adjust interface settings. Open the Kodi Settings menu by selecting the gear icon in the lower left. In Interface Settings, you can tweak options like the skin, menu time out, and more.
3. Configure regional settings. Under Regional, set your preferred region for content ratings, temperature units, and date formats.
4. Set up live TV. If you want to watch and record live TV, you’ll need to configure the Live TV PVR settings. There are addons that provide TV guide data.
5. Add media sources. Tell Kodi where your media content is located by adding video, audio, and picture sources under File Manager. Network sources like NAS drives can also be added.
6. Install addons. Head to Add-ons > Get More to browse the many addons that expand Kodi’s capabilities, like Exodus Redux for streaming.
With these initial settings configured, your Kodi setup on Samsung Smart TV is complete! You can now start enjoying your favorite movies, shows, music, and more.
Tweaking Kodi’s Interface and User Experience
One of Kodi’s best features is its flexibility – you can customize the interface in many ways to create a personalized media center.
Here are some options to tweak the user experience:
- Install new skins – From the Settings menu, you can browse skins that change the overall look of Kodi’s interface. Amber, Bello, and Arctic Zephyr are popular choices.
- Customize the homescreen – Determine what menus and add-ons appear on the homescreen for quick access. Remove elements you don’t need.
- Edit sidebar menus – Choose which sidebar menus appear along the left of the interface for things like videos, music, favorites, files, and more.
- Set up user profiles – Create customized profiles for different family members, with individual watch histories, settings, and more.
- Adjust scraper settings – Fine-tune how Kodi downloads metadata like descriptions and fanart for your media library.
- Change media views – Customize how your movies, TV shows, music, and addons are displayed through various view modes.
- Set up a remote control app – Control Kodi directly from your smartphone with remote control apps like Kore, Yatse, or the official Kodi Remote.
Take the time to tailor Kodi to your needs and preferences for the best experience.
Choosing the Right Kodi Build
Kodi builds are bundled third-party addon packages that provide a ready-made tailored interface. They come pre-configured with popular addons, skins, and customization options.
For Samsung Smart TVs, builds like Fire TV Guru, Titan Bingie, and Cosmic are solid options:
- Fire TV Guru – Designed for simplicity and ease-of-use. Great for beginners.
- Titan Bingie – Beautiful modern skin with Netflix-style layout. Flawless streaming.
- Cosmic – Sleek interface focused on Blue ray quality movie streaming.
Builds ensure Kodi is optimized for the big screen experience on your Samsung TV right from the start.
Be sure to read reviews and installation guides to choose the right build for your needs. Avoid outdated or buggy builds. Always install from trusted sources like the official Kodi forums.
Adding Movie and TV Streaming Addons
Now comes the fun part – enjoying tons of free streaming content! Here are some must-have video addons to install after getting Kodi set up:
- The Crew – Reliable all-in-one addon for movies, TV shows, sports, and live TV.
- Venom – Great for blockbuster movies, including 4K and 3D. Fast streams.
- Ezra – Huge library of TV shows soon after they air. Helpful for cord-cutters.
- Numbers – Specializes in 24/7 live TV streams from US, UK, and Canada.
- Tempest – Top source for foreign language movies and international content.
- WonderfulSubs – Anime fans rejoice! Provides endless subbed anime, updated hourly.
- Pluto TV – Official live TV and on-demand addon. No account needed. 100% legal.
Take your time browsing Kodi’s massive addon repository. With the right addons, you’ll always have something to watch on your Samsung Smart TV.
Important Kodi Tips and Tricks
After using Kodi for a while, keep these tips and tricks in mind:
- Update Kodi regularly – Updates squash bugs and optimize performance. Avoid outdated versions.
- Clean cache occasionally – A full Kodi cache can slow things down. Clear it out every few weeks.
- Use a VPN for privacy – Keep your streaming habits private and circumvent ISP blocks with a VPN.
- Pair a wireless keyboard – Makes typing and navigating Kodi much easier. Connect via Bluetooth.
- Enable auto-updates – Have your addons update automatically in the background for the latest fixes.
- Read the Kodi wiki – It’s full of knowledge about troubleshooting, addons, customization, and more.
- Ask the Kodi forums – Friendly experts there will happily help if you ever get stuck.
With some learning and experimenting, you’ll soon master your tricked out Kodi setup on Samsung Smart TV. Enjoy!
Conclusion
Installing Kodi on your Samsung Smart TV unlocks a world of multimedia and entertainment options right from your living room. Following the steps in this guide, you can download Kodi, complete the initial setup, install great addons, and customize the interface to your liking.
The process does involve enabling developer options and sideloading unknown sources – measures that Samsung cannot officially recommend or support. But countless users have enhanced their Samsung TV experience with Kodi without issue.
Take some time to explore everything Kodi has to offer. Discover great addons for streaming movies, TV shows, music, and more. Consider installing a tailored Kodi build for a flawless interface on your Samsung Smart TV. The possibilities are endless for this powerful media center software.