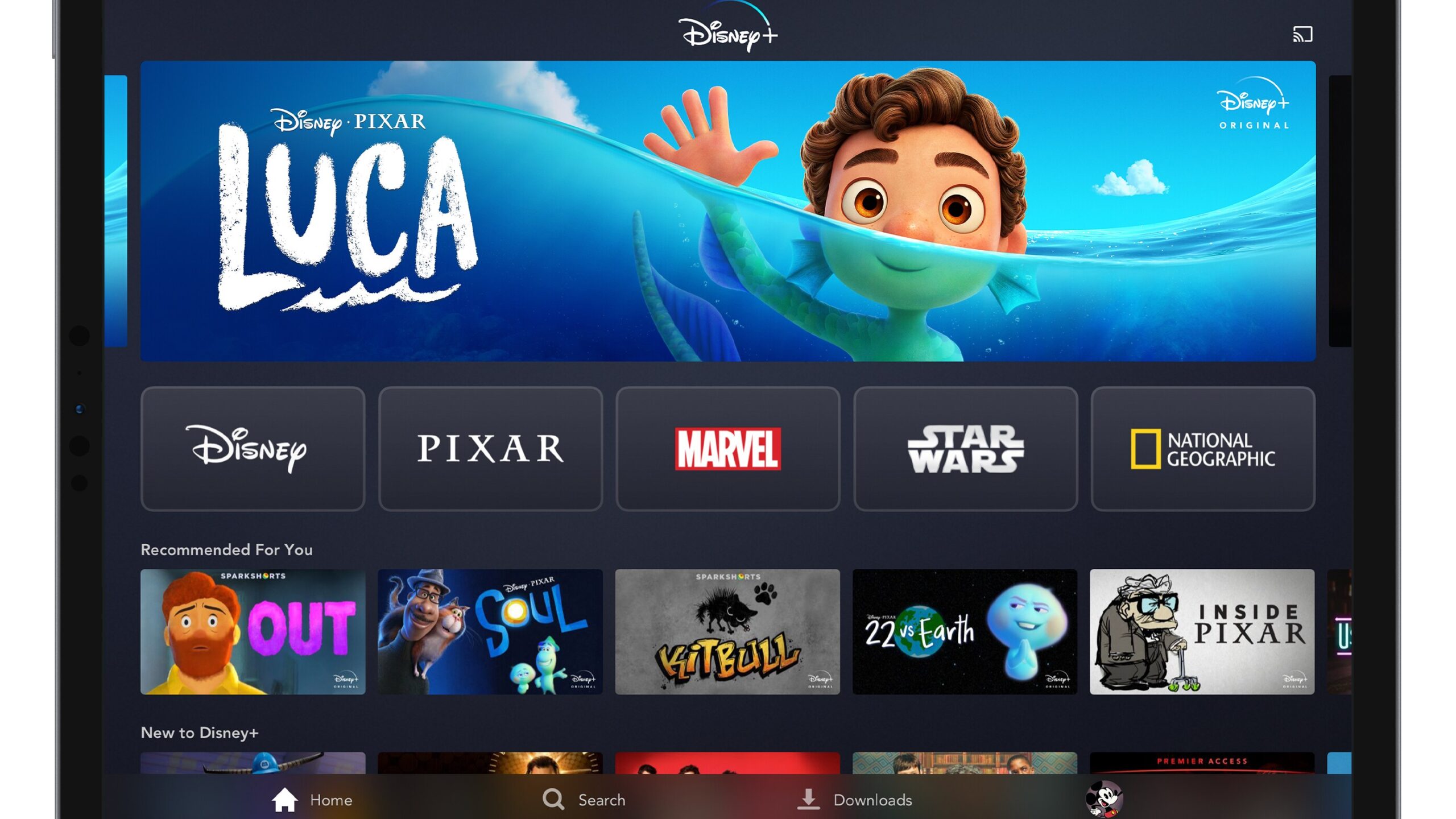Last Updated on November 7, 2023 by Jhonni Jets
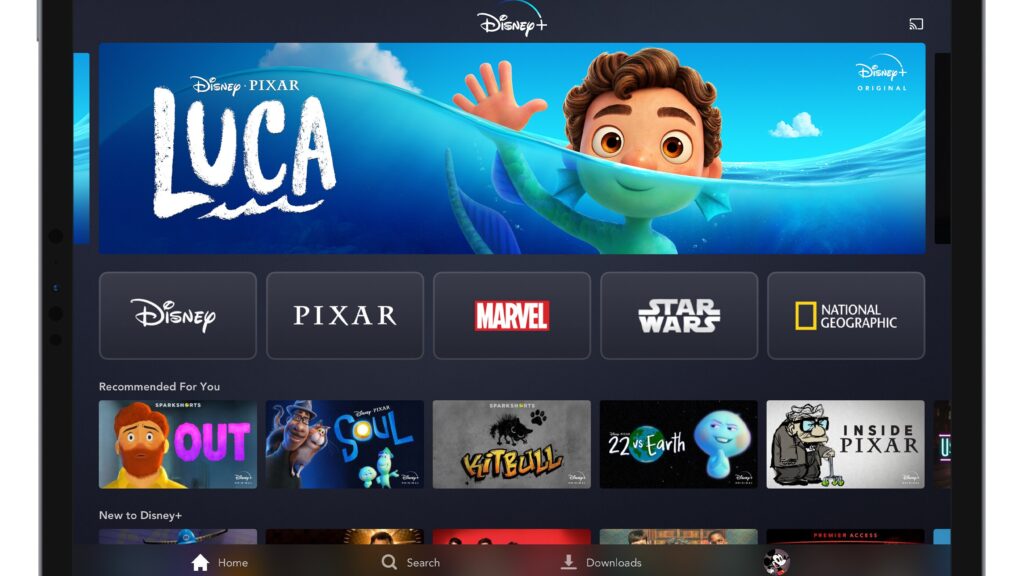
Disney+ has quickly become one of the most popular streaming services, offering access to Disney classics, Marvel films, Star Wars movies, and more. With so much great content, it’s common for multiple people in a household to share a single Disney+ account and watch from different profiles.
However, when friends or guests visit, you may want to log out of your Disney+ profile on the living room TV to keep your account secure. Similarly, if you have Disney+ on a bedroom TV, logging out prevents other family members from accessing your profile and viewing history.
Table of Content
Logging out is easy on mobile devices and computers, but it can be less intuitive on televisions. The controls vary across smart TV platforms and streaming devices.
In this guide, we’ll cover how to log out of Disney+ through different TV systems, including:
- Smart TVs (LG, Samsung, Vizio, Sony, etc)
- Roku devices
- Amazon Fire TV and Fire sticks
- Apple TV
- Game consoles (PlayStation, Xbox)
Knowing how to properly sign out of Disney+ on your TV prevents unauthorized access and gives you control over who can view content on your profile. Let’s go over the steps for each TV setup.
How to Log Out of Disney+ on a Smart TV
If you watch Disney+ directly through your LG, Samsung, Vizio, Sony, or other smart TV, here is how to log out:
Access Account Menu
- From the Disney+ app, select your profile icon in the bottom right corner.
- Choose “Account” from the menu.
This will display the Disney+ account menu.
Sign Out of Account
- Select “Sign Out” from the list of options.
- Confirm you want to sign out on the pop-up message.
After signing out, you will return to the Disney+ app home screen. Your profile and watch history will no longer be accessible on that TV.
To sign back in, you would need to re-input your Disney+ email and password on the TV.
Logging Out on Roku Devices
If you use a Roku streaming stick or Roku TV, here are the steps to log out of the Disney+ app:
Open Account Options
- From the Disney+ app on your Roku home screen, move to the Settings option.
- Go down to Account Details.
- Select Sign Out.
- Choose Yes to confirm signing out.
Once signed out, you will be returned to the Disney+ splash screen. To access your account again, you would need to sign in with your Disney+ login email and password.
How to Log Out of Disney+ on Amazon Fire TV
For Amazon Fire TV streaming devices and Fire TV Edition televisions, use this process to sign out of Disney+:
Navigate to Account Screen
- In the Disney+ app, select the profile avatar icon in the top right.
- Choose Account from the menu.
This opens the Disney+ account management screen.
Sign Out of Fire TV
- Scroll down and select Sign Out.
- Confirm you want to sign out on the pop-up message.
After signing out, you will be taken back to the Disney+ home screen. Your profile will be logged out.
Logging Out on Apple TV
If you watch Disney+ on an Apple TV HD or 4K model, follow these instructions to sign out:
Go to Account Settings
- Open the Disney+ app on your Apple TV.
- Click on your account avatar in the top right corner.
- Select Settings.
Choose Sign Out
- Scroll down and choose Sign Out.
- Confirm you want to Sign Out on the prompt.
This will immediately sign you out of Disney+ on the Apple TV. You would need to manually sign in again with your Disney+ login to regain access.
How to Log Out of Disney+ on Game Consoles
You can also watch Disney+ on Xbox One, Xbox Series X/S, PS4, and PS5 game consoles. Here is how to log out on each:
On Xbox Consoles
- From the Disney+ app, press the Menu button on your controller.
- Select Settings.
- Choose Account.
- Pick Sign Out.
On PlayStation Consoles
- Open the side menu in the Disney+ app.
- Scroll down and select Sign Out.
- Choose OK to confirm.
Once logged out on your game console, you will need to sign in again with your email and password to re-access Disney+ content and your account.
Why Logging Out Is Useful
As you can see, the process for logging out of Disney+ may differ depending on your TV platform and streaming device. But understanding how to sign out is valuable for a few key reasons:
- Prevents access to your profile when friends or guests visit
- Stops other household members from using your account
- Clears app data like watch history and recommendations
- Increases privacy and security of your account
- Allows switching between different Disney+ profiles easily
Learning how to properly log out of Disney+ on your television gives you better control over your account and helps keep your profile information secure, especially on shared TVs.
Conclusion
Disney+ makes it easy to set up multiple user profiles for each member of the household. But when it’s time for friends or family to start watching their own accounts, logging out is crucial.
Thankfully, the sign out process is straightforward on all major TV platforms and streaming devices. Just access your account menu within the Disney+ app, and select the “Sign Out” option.
Knowing how to log out of Disney+ on your LG, Samsung, Vizio, Roku, Fire TV, Apple TV, PlayStation, Xbox or other television prevents unauthorized access to your profile. So be sure to sign out after each viewing session.
Following this guide, you can feel confident managing multi-user access across your Disney+ profiles, temporarily signing out for guests, and keeping your account secure on all televisions. Taking a moment to log out properly gives you full control over your Disney+ experience.