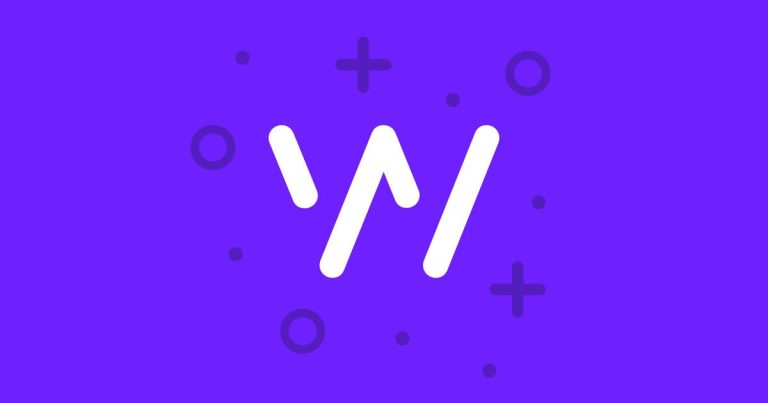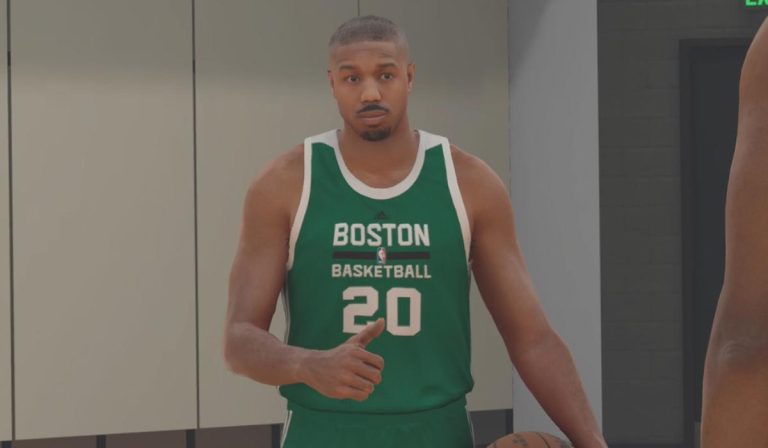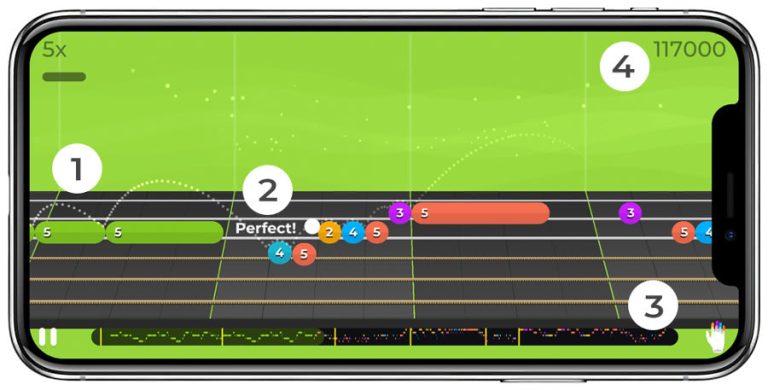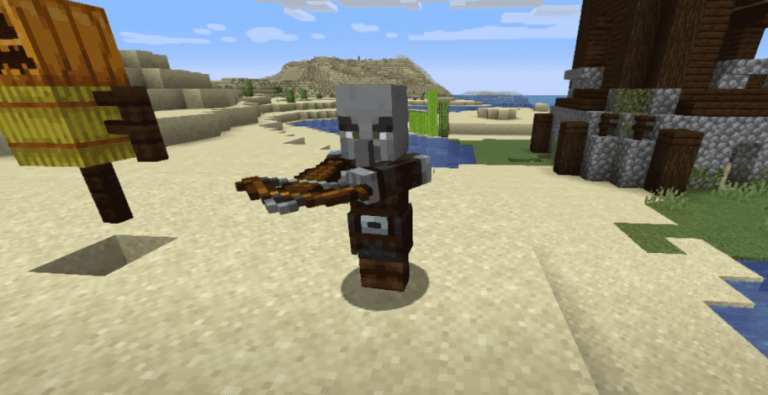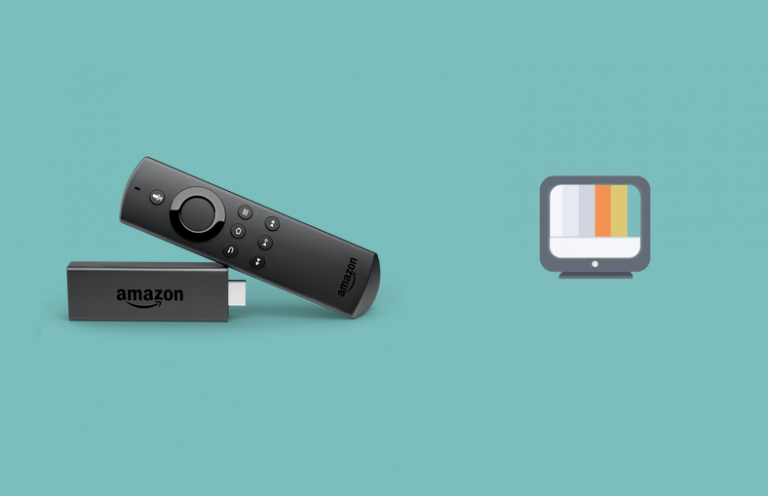How to Lower Brightness on a Roku TV – Easy Steps
Last Updated on November 1, 2023 by Jhonni Jets

Roku TVs offer an easy smart TV experience with built-in access to thousands of streaming channels. However, the default brightness setting on Roku TVs tends to be on the high side, which can strain your eyes or create a washed out, low-contrast picture. Lowering the brightness can provide a more comfortable viewing experience, enhance picture quality, and reduce energy costs.
In this comprehensive guide, we’ll explain multiple methods to lower and control the screen brightness on Roku TV models. Whether adjusting via on-screen menus, remote shortcut keys, or advanced picture settings, we’ll cover all the steps needed to dim a too-bright Roku TV. We’ll also offer tips on choosing the ideal brightness level based on your viewing environment.
Table of Content
Reducing excessive brightness prevents eyestrain, delivers richer contrast and color, and saves energy for your wallet and the planet. These easy tweaks help your Roku TV better match your home theater setup. Let’s explore how to take control of brightness and enjoy a perfectly calibrated picture!
Why Lower Brightness on a Roku TV?
Here are some of the main benefits of lowering brightness from the often too-intense default settings on Roku TVs:
Prevents Eyestrain: Excessive brightness strains your eyes over long viewing periods. Dimming improves comfort.
Enhances Picture Quality: Lower brightness increases contrast and color saturation for a better overall image.
Saves Energy: Reduced brightness can cut a TV’s energy use by up to 25%. This saves electricity and money.
Matches Room Lighting: Brighter for daytime, lower for night matches your environment and visual needs.
Reduces Light Pollution: Dimming unused TVs prevents excess light from disrupting sleep patterns or distracting activity.
Finding your Roku TV’s ideal brightness level delivers a more cozy and pleasant viewing experience while reducing environmental impact. Plus, it’s easy to adjust as lighting conditions change!
How to Lower Brightness on a Roku TV
Roku TVs make adjusting screen brightness simple through dedicated settings in the on-screen menu. Here are the step-by-step instructions to lower brightness:
Using Roku TV On-Screen Menu
- From your Roku TV home screen, go to Settings then Display.
- Select Brightness from the menu.
- Use the left/right arrows on your Roku remote to lower the brightness value.
- Press OK to save changes when brightness is at the desired level.
- Return to live TV viewing and evaluate the new brightness level. Readjust if needed.
Using Roku Remote Shortcuts
- While watching TV, press the *** **button on your Roku remote twice.
- A Brightness setting slider will appear. Use left/right to lower brightness.
- Press OK to save and close this menu.
Via Advanced Picture Settings
- From the Roku TV Settings menu, choose Picture settings, then Advanced picture settings.
- Select Brightness or Black level and use left/right arrows to reduce.
- Press OK to save and confirm settings with live TV viewing.
The process is quick whether you use the dedicated display menu, remote shortcuts, or advanced picture options. Lower brightness in small increments until you reach the ideal level.
How Much to Lower Brightness on a Roku TV
The right Roku TV brightness depends on your viewing environment and personal preference. Here are a few factors and suggestions to consider:
- In a dark room, lower brightness between 30-50% for improved contrast and less eyestrain.
- With moderate ambient light, reduce 20-30% to better balance the TV against your room lighting.
- Try Picture modes like “Movie” or “Calibrated Dark” for lower brightness presets.
- View colorful test patterns to find brightness settings with vibrant but realistic color.
- Match TV brightness to other screens you use like phones or monitors for a consistent experience.
- Consider 10-20% reductions for unused TVs to save energy without fully dimming the screen.
The goal is to reduce brightness just enough to achieve better picture quality and comfort without losing too much vibrancy. Don’t be afraid to experiment across a range of settings to find your Roku TV’s sweet spot!
Adjusting More Picture Settings to Improve Dark Room Viewing
If you primarily watch your Roku TV at night or in dark environments, lowering brightness alone may not be enough to optimize the picture. Try these additional picture setting tweaks:
Enable Night Listening Mode – Sets audio loudness modes and reduced brightness ideal for night viewing.
Reduce Sharpness – Excessive sharpness can exacerbate eye fatigue in dark rooms. Softening the image helps.
Turn Off Ambient Light Detection – This auto-brightness sensor counteracts manual reductions. Disable it for consistent settings.
Activate Noise Reduction – Helps smooth out image noise that is more noticeable in dark environments.
Adjust Contrast – When brightness is reduced, increasing contrast helps retain shadow detail and image pop.
Enable Warm Color Temperature – Warm color temps reduce blue light output that can disrupt sleep patterns.
Roku TVs give you the tools to fully customize picture modes for daytime and nighttime viewing. Take advantage by calibrating multiple saved brightness settings.
Setting Up Roku TV Brightness Schedules
Manually adjusting brightness before daytime or nighttime TV watching can be tedious. Luckily, Roku TVs feature built-in options to automatically change brightness at certain times of day.
Create Picture Profiles – Configure separate picture modes like “Daytime” and “Nighttime” with desired brightness settings.
Set Picture Mode Timers – Have Roku TV automatically enable your different picture profiles at scheduled times each day.
Link Brightness to Sunrise/Sunset – Use Roku’s location services to switch picture modes relative to local sunrise and sunset.
Enable Auto Low Latency Mode – Automatically dims screen when gaming to reduce input lag.
With scheduled brightness profiles, you can effortlessly have optimized TV viewing settings whether it’s bright and sunny or dark and rainy. Let your Roku TV handle the tedious work!
Should You Completely Turn Off Roku TV Backlight?
Lowering Roku TV brightness helps in dark viewing conditions, but is it ever advisable to turn off the backlight completely? Here are some tips:
- Turning off backlight is best for audio-only listening to save maximum energy.
- Avoid full backlight disable during long periods of inactivity, as this can accelerate OLED burn-in for these TV models.
- Use a screen saver instead of backlight disable to prevent burn-in when TV is idle.
- Completely disabling backlight makes calibration and room lighting adjustments impossible.
- If desired for energy savings, consider scheduled 30-60 minute full backlight disable periods overnight when TV is idle.
In most cases, it’s best to keep some brightness level instead of disabling the backlight entirely. But for audio-only or brief dark periods, a complete backlight turn off can be reasonable.
Troubleshooting Problems with Roku TV Brightness
If adjusting brightness on your Roku TV isn’t behaving as expected, try these troubleshooting tips:
Backlight Won’t Turn Off Completely – This is by design on newer Roku TVs. Minimum brightness is 20-25% instead of zero.
Brightness Reverting to Defaults – Make sure to choose “Save as Default” after brightness adjustments in Advanced Picture menu.
Maximum Brightness Too Dim/Won’t Turn Up – Check Eco Picture Mode is disabled, as this clamps maximum brightness.
Room Too Dark for Minimum Brightness – Consider bias lighting behind the TV to moderately light the room.
Brightness Fluctuating – Disable energy saving and ambient light detection modes which automatically adjust brightness.
Remote Shortcuts Not Working – Button shortcuts require line-of-sight. Make sure remote is pointed at Roku TV IR receiver.
If problematic brightness persists, try a factory reset of picture modes or TV system software to restore expected functionality.
Conclusion
TVs straight from the box can blast your eyes with excessive brightness in dark home theater spaces. Thankfully, Roku TVs make it simple to override these defaults and customize brightness tailored to your viewing environment.
With the methods outlined in this guide, now you can comfortably enjoy improved contrast and color saturation while avoiding eye strain. So grab your Roku remote and start fine tuning for the perfect brightness balance! Your eyes and home entertainment experience will thank you.