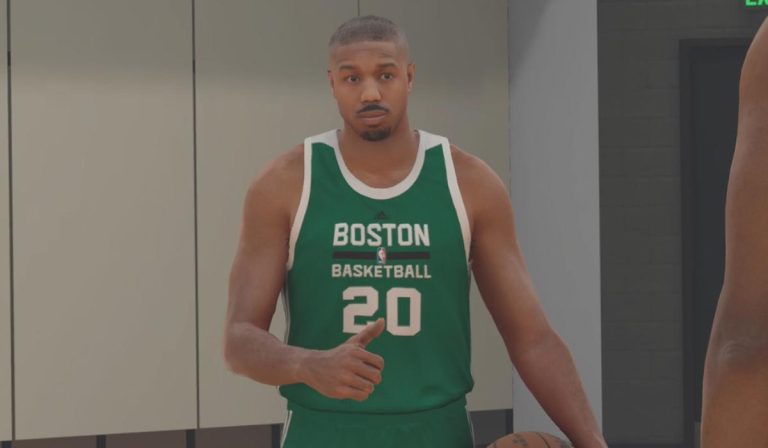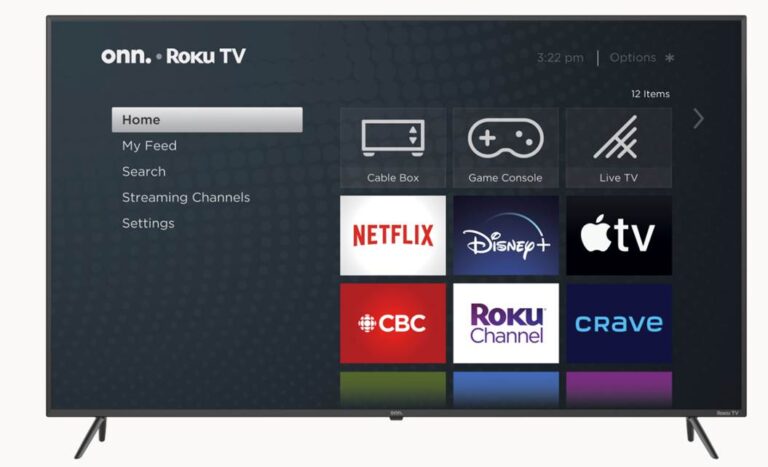How to Watch StreamEast on Smart TV
Last Updated on October 2, 2024 by Jhonni Jets
How to Watch StreamEast on Smart TV
Watching sports and movies for free online has become incredibly popular in recent years. One of the most popular free streaming sites is StreamEast. StreamEast provides links to live sports and on-demand movies and TV shows without any subscription or sign-up required.
While StreamEast can be accessed on a computer or mobile device, many prefer to watch on their big-screen TV. The good news is that StreamEast can be viewed on smart TVs, allowing you to get the full cinematic experience.
Table of Content
In this article, I’ll explain multiple methods for watching StreamEast on your smart TV. Whether you have a Samsung, LG, Sony, or other smart TV, you’ll learn how to watch StreamEast directly on your big screen. Let’s get started!
Method 1: Use the Built-In Web Browser
The easiest way to watch StreamEast on your smart TV is to use the built-in web browser. Most smart TVs come with a web browser app pre-installed.
Here are the steps:
1. Go to the Smart Hub on Your TV
The Smart Hub is the main menu where all of your smart TV’s apps and features can be accessed. This is usually accessed by pressing the “Home” button on your remote.
From there, look for the web browser app on your Smart Hub. The icon will look like a colorful globe or compass. Select the web browser app to open it.
2. Navigate to StreamEast.io
With the web browser now open, use the remote to select the URL bar at the top. This is where you’ll enter StreamEast.io to access the website.
Use the arrow buttons and the Enter button on the remote to type in streameast.io. Once entered, the StreamEast site will load on your TV.
3. Browse and Select Your Sport or Movie
Now you can browse StreamEast right on your TV! Use your remote to navigate and click on your desired live sports stream or video-on-demand title.
When you select a video, it will start playing directly on your smart TV – no casting or streaming device is required!
4. Bookmark StreamEast for Easy Access
To make it even easier, bookmark StreamEast.io so it’s always easy to access. Most smart TV web browsers allow you to bookmark sites for quick access just like on a computer.
Refer to your TV manual for exact steps, but you typically just highlight the URL and press “Menu” or “Options” on the remote, then select “Add Bookmark”. Now StreamEast will always be waiting in your browser bookmarks.
Method 2: Cast StreamEast from Your Mobile Device
Another easy way to get StreamEast on your smart TV is by casting it from your mobile device using the TV’s casting feature.
Here’s how to do it:
1. Connect Your Mobile Device to Your Smart TV
First, make sure your mobile device (smartphone or tablet) and smart TV are on the same wireless network.
Then on your mobile device, open your casting/mirroring app. For Android this is called “Google Home” and for iPhone it’s called “AirPlay”.
Your TV should appear as an available device for casting. Select your TV and the connection will be established.
2. Open StreamEast on Your Mobile Device
Now open the StreamEast website (Streameast.io) or mobile app on your phone or tablet. Find and select the live stream or on-demand video you want to watch.
Tap the video to begin playing it.
3. Tap the Cast Button
Your mobile device will show a cast button either in the video player itself or in the app menu. Tap this cast button and select your smart TV from the device list.
This will cast StreamEast directly from your phone/tablet to your big-screen TV.
4. Control Streaming with Your Mobile Device
Once casting is active, you can control playback using your mobile device while enjoying the cinematic viewing experience on your TV.
Pause, play, rewind, or forward at any time right from your smartphone or tablet. The streaming session will continue until you stop casting.
Method 3: Use a Streaming Device
Streaming devices like Roku, Firestick, and Chromecast are extremely popular ways of watching internet videos on TVs. These small devices plug into your TV’s HDMI port and allow you to stream to your TV wirelessly.
Here’s how to watch StreamEast using a streaming device:
1. Connect Your Streaming Device
Follow the instructions to connect your Roku, Firestick, Chromecast, or Apple TV to your smart TV. This usually just involves plugging the device into your TV’s HDMI port and connecting to your Wi-Fi network.
Once connected, your streaming device will display its menus on your TV screen so you can browse apps and streaming channels.
2. Install the Web Video Caster App
To watch StreamEast, you’ll need an app called Web Video Caster. This app allows you to stream videos from websites directly on your TV.
On your streaming device, search for and install the Web Video Caster app. This is available on Roku, Firestick, and Chromecast for free.
For Apple TV, you can use an alternative app like iWebTV to achieve the same functionality.
3. Open the App and Enter the StreamEast URL
Now open the Web Video Caster app on your streaming device. You’ll see a space to enter a website URL.
Type in streameast.io using your remote and hit Go. This will open StreamEast within the app.
4. Select and Watch the Stream
You can now browse and select live and on-demand videos on StreamEast just like on the website. Simply pick your desired stream and it will start playing right on your TV!
StreamEast will remain open in the app so you can easily switch streams anytime. Enjoy!
Method 4: Screen Mirroring from Your Computer
If you prefer watching StreamEast on your computer, you can mirror your computer screen directly onto your smart TV.
Screen mirroring sends everything displayed on your computer over to your TV screen wirelessly.
Here are the steps:
1. Connect Your Computer and TV
First, connect your computer and TV to the same Wi-Fi network.
Then open your computer’s Screen Mirroring function. On Windows 10, this is called “Project”; on Mac it’s called “AirPlay Display”.
Your smart TV should appear as an available device. Select it to connect.
2. Open StreamEast on Your Computer
With the mirroring connection active, now open the StreamEast website on your computer. Browse and select your desired live stream or video as usual.
3. StreamEast Will Now Appear on Your TV
With mirroring enabled, the StreamEast stream you’re watching on your computer will simultaneously be displayed on your smart TV.
You can control playback with your computer while enjoying the HD big-screen view. This method gives you full computer access while streaming to TV.
Method 5: Use an HDMI Cable
For the most direct connection without any network requirements, use an HDMI cable to connect your computer directly to your smart TV.
1. Connect an HDMI Cable
Connect one end of an HDMI cable to your computer’s HDMI output port, and the other end to an available HDMI input on your TV.
HDMI cables transmit pure digital video and audio signals for the clearest connection.
2. Configure Display Settings
You may need to adjust your display and sound settings to enable the connection, such as:
- Setting your computer to “Duplicate” or “Extend” the display
- Selecting the correct HDMI input on your TV
- Choosing stereo or surround sound output
Refer to your computer and TV manual for help with the settings.
3. Stream StreamEast to Your TV
Once connected via HDMI cable, simply open and watch StreamEast on your computer as usual. It will now send the video and audio directly to your TV for big screen viewing.
An HDMI connection lets you get full HD-quality streaming. And you can keep using your computer while streaming.
Tips for the Best StreamEast Viewing Experience on TV
Using any of these methods, you can start enjoying free sports and movies from StreamEast on your smart TV. Here are some final tips for getting the ideal viewing experience:
- For live sports, use the HD stream link for maximum quality. SD quality streams may appear fuzzy on a big screen.
- Close any other open apps on your streaming device or smart TV to allocate maximum connection speed for streaming.
- If you notice lag or buffering, try restarting your TV/device or router. This often fixes connection issues.
- Turn off notifications on your mobile device while casting to prevent distracting popup messages on your TV screen.
- Adjust your TV picture settings to Sports or Movie mode for optimal motion fluidity and color vibrance.
- Curtain off windows and dim lights in your viewing room to minimize screen glare.
With these tips, you’ll be set up for the ultimate web streaming experience. Now enjoy all your favorite sports seasons and movies on your big beautiful television with free streams from StreamEast!
Conclusion
Watching StreamEast on your smart TV provides an immersive viewing experience that can’t be beaten. With various methods from built-in web browsers to casting and HDMI cables, getting StreamEast up on your big screen is easy. Just find the method that best fits your tech setup.
Then get ready to enjoy all the top sports events, new movie releases, and binge-worthy TV shows with cinema-quality pictures and sound.
StreamEast makes cutting cable even more compelling, saving you money without sacrificing entertainment. Bring the excitement of live matches and the magic of movies and shows right to your living room TV absolutely free.