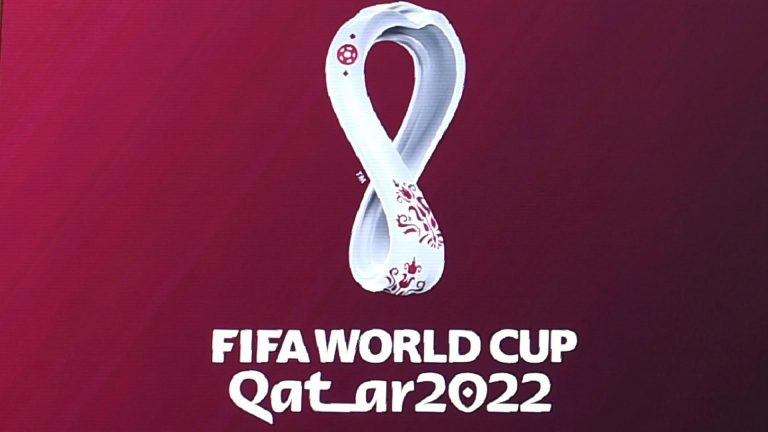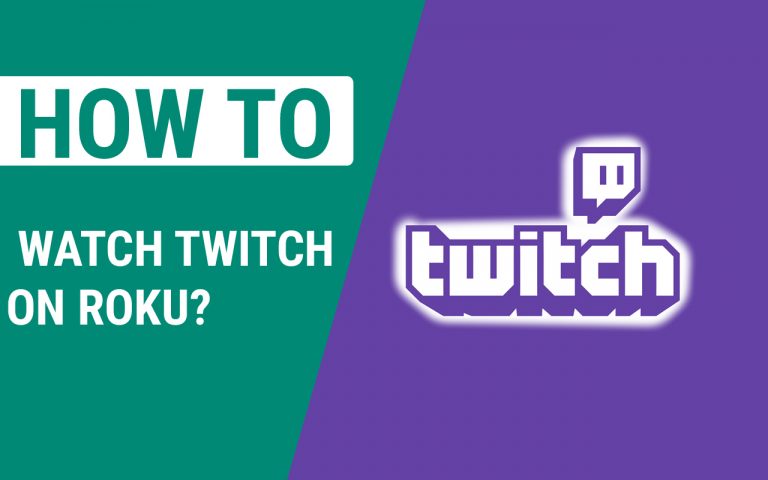How to Make Overwatch Run Better – Easy Steps to Follow
Last Updated on November 15, 2021 by Jhonni Jets

How to Make Overwatch Run Better – Easy Steps to Follow
When we are talking about PC gaming, the biggest advantage that we are getting here is the better gameplay and improvement in FPS as compared to the gaming consoles where the FPS are locked at the rate of 30 Frames per second.
Table of Content
This limits the overall gaming experience and that’s why we often find gamers asking about how to make Overwatch run better. And now, as it seems you are here to find out what are issues that can fix to improve the Overwatch gameplay or how can you improve the gameplay of Overwatch.
Read Also: How to Download Xbox 360 Games to USB and Play – Easy to Follow
Although, this game might not be a peak of next-generation upcoming games Overwatch seriously comes with an attractive number of features.
The visuals are slightly cartoonish on the surface and are ideal to portray the unique sense of Blizzard’s style and humour.
This game is one of the demanding games that you’ll find on the trending list in quite some time, which means that increasing and enhancing the performance of the game is just a trickier subject to get the game on the trending list.
When we are talking about fast-paced games like Overwatch, balancing the performance and improving the visuals of the game is a crucial task.
Just under the name of smooth, you don’t want to play the games under the screen resolution of 640 x 360, and also you don’t like to be stay behind as your team players go ahead and clear up the round or tell us what if you were about to hit a perfect headshot but because of an input lag, you end killed by the enemy.
Let’s discuss some main things first that if your system is having Intel integrated graphics, HD 540 at the Core i7 then you will get 1080p with 20 frames per second.
Check the game resolution if it’s 1280 x 720, then it’s fine but if it’s low or higher than that and you are experiencing lags and issues while playing the game then open the Graphics quality tab and set the layout to low.
How to make Overwatch runs smoother and faster even on a low-end Video card or PC
There are different parts of graphics that need to be focused on when we are improving in Overwatch to make its gameplay smoother. So let’s get started with the basic ones:
- Presents and render scaling
Before getting into the details of tweaking the performance of the game, it’s crucial to note that there are few odds in the graphics settings of the Overwatch game.
Getting into graphics, the first is the presets, there are 4 types of settings based on low, medium, high, and ultra but the Blizzard also includes the option of show-stopping epic settings.
While the difference is pretty minor of about the flipping shadow, effect, model details of high level to ultra-level.
Here is an important thing to note that the only changes that are customizable or changeable are not only responsible to change the performance and graphical performance of the game.
There are different presets that affect the visibility of the graphics and their details. It is clear that these presets also affect the settings that are not normally accessible for the user on the front end.
Low

Medium

High
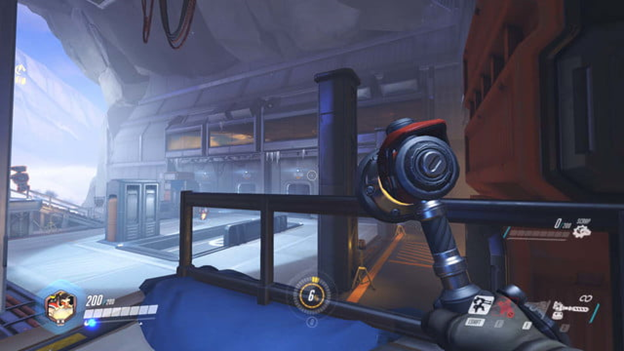
Ultra

Epic

Remember that setting up the graphics settings to the epic level and then turning all the settings down to the lowest possible level i.e., the low setting won’t produce the nearly same performance boost as selecting the low at the first time.
This means that if you are looking for the best performance and enhancement then the best way is to start by the low graphics preset and then tweaking up from there.
Don’t that mistake the low preset as the low in all, there are some catches. The low presets just lower some settings like it leaves the textures set to a high level. Just like that, when playing the game at ultra-settings, the presets set the anti-aliasing quality to 8X instead of 16X.
- Dynamix reflections
The dynamic reflections affect the presence and the quality of certain objects and lights. When this setting is increased, the reflection in-game becomes less flat and more sophisticated.
The Low and medium settings for dynamic reflection still offer a large frame-rate increase while on the other side I sacrifice a little less visually.
The recommended settings are OFF or LOW.
- Shadow detail
The shadow details also play an important part during the Gameplay. It handles the amount of shadow and the depth of the given scene. When the settings ins increased, an appreciated level of depth in the game and the realism is added to the game that makes the game enjoyable.
Recommended settings OFF or LOW
- Detail of model
In the game, overwatch effects and the quality and the presence of the various elements in the gameplay like the (Floor grates, computers, desk, etc.)
Speaking truth, the only noticeable difference is only seen when switching between the Medium and Low settings, the lower settings compromises on tons of objects entirely. On the other hand, the high settings improve the fidelity and enhance the gameplay.
Recommended settings are Medium
- Effects Details
One of the main settings is the details of the effects, this setting alters the quality, resolution, and the maximum number of the effects like the explosions in the game.
The difference between the quality in effects is difficult to spot in between the game. The testing let us know that the low settings offer any performance boost and it’s moderate.
If you want good Fps rates then feel free to change the settings to the low, if you don’t find any in-game action too dull because of the low settings and fewer effects.
Recommended settings are Low or Medium
- Lighting details
The Lighting details also affect the presence and the quality of the light scene in the game.
Recommended settings are Ultra
- Refraction quality
This affects the scene when the light bends and passes through some specific types of objects. (like transparent and transcalent objects.)
This type of setting is difficult to note in between the game.
The recommended settings are OFF.
- Local reflections
In Overwatch, this affects the presence of the traditional reflection in the gaming scene. The reflection has a great impact on the gaming details.
You can see a great difference in the screenshots placed above. This setting has a great impact on the visual impact of the game when it’s disabled.
The recommended settings are OFF
- Anti-Alias quality
One of the most important options controls in the game at the edges of the screen on various surfaces throughout the gameplay.
OFF: Thedistractionaliasing can be observed most noticeably when you are on the beige building in front of the bastion and the middle of building distance; the FXAA eliminates the most aliasing although, you can still see them on the top of the beige building. The SMAA Low reduces the aliasing over the gun.
The SMAA medium eliminates it and it also eliminates the beige on the top of the building. There is no difference between the SMAA medium and SMAA high in between the game.
So, the recommended settings are OFF
- Ambient Occlusion
This setting determines that how realistic, and the rich shadows are in the gameplay. when you enable it, you will feel a significant jump in the visual quality and scene depth. The testing reveals this setting and also a major increase the performance.
Other settings can help you to reduce 4-6 frames, these are worse settings to disable them.
The recommended settings are OFF.
Wrapping up
So here is the article on How to Make Overwatch Run Better. By applying these settings, you can Make Overwatch Run Better and improve and enhance your gameplay.
Follow these settings to set the FPS and improve the PC performance when you are gaming.