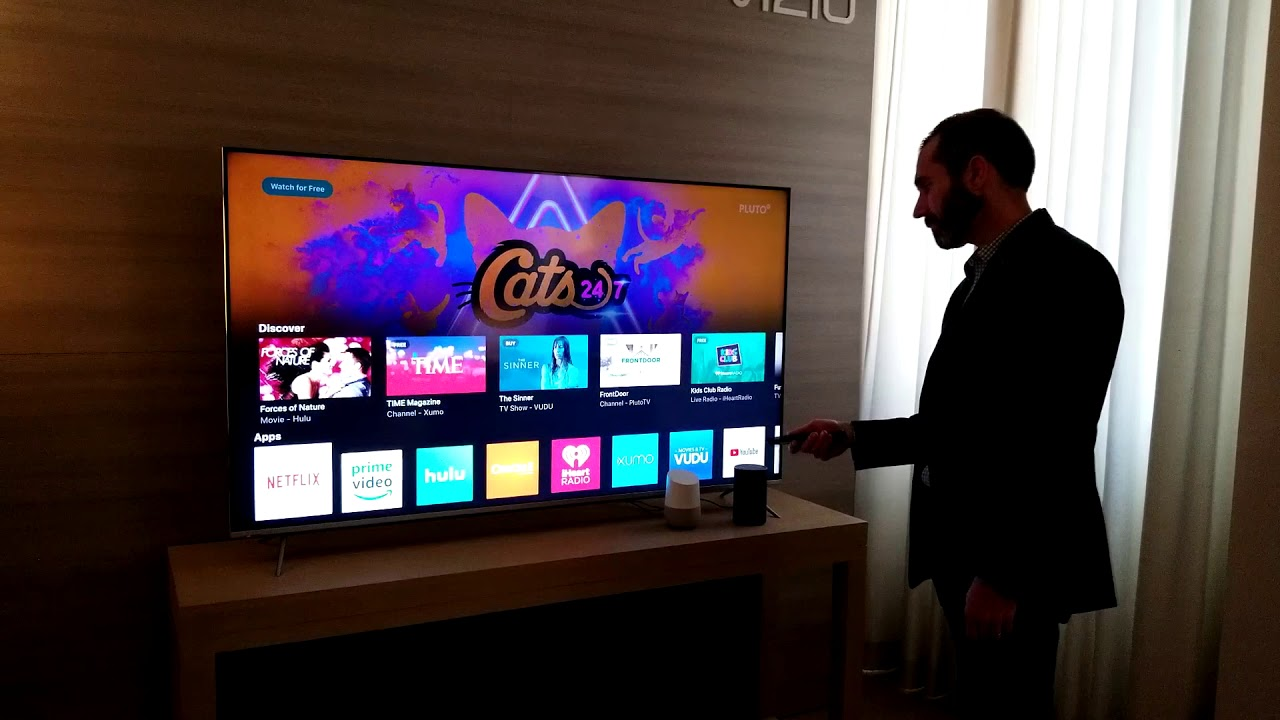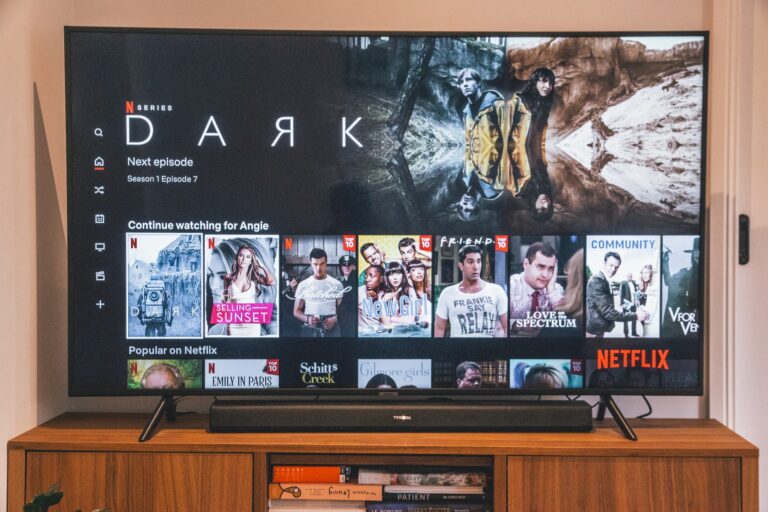How to Remove Apps from Vizio SmartCast TV
Last Updated on October 24, 2023 by Jhonni Jets

How to Remove Apps from Vizio SmartCast TV
Vizio SmartCast TVs come with a variety of pre-installed apps to allow you to access popular streaming services and content right out of the box. While this level of convenience is great, over time you may find that you have apps on your SmartCast TV that you no longer use or want. Thankfully, Vizio makes it easy to remove or delete apps from your SmartCast TV if needed.
Vizio SmartCast TVs utilize a Linux-based platform along with Vizio’s SmartCast operating system. This allows your Vizio TV to connect to the internet and install various apps and services for streaming shows, movies, music, and more. The SmartCast home screen shows you all of your installed apps in a single view.
Table of Content
Over time, as apps are updated or you change how you use your SmartCast TV, you may wish to remove certain apps from your Vizio SmartCast TV. Removing unused apps can free up storage space on your TV and also declutter the SmartCast home screen by hiding apps you no longer need.
Thankfully, deleting or removing apps from a Vizio Smart TV is a straightforward process. In this guide, we’ll cover the step-by-step instructions to remove apps from your Vizio SmartCast TV using either the TV settings menu or the SmartCast mobile app. We’ll also provide some tips for managing your SmartCast apps. Let’s get started!
Prerequisites
Before removing apps from your Vizio SmartCast TV, it’s good to ensure:
- You have the latest SmartCast software version installed on your Vizio TV. You can check for updates in the TV settings.
- You have the latest version of the SmartCast mobile app downloaded on your smartphone or tablet. This will ensure full compatibility.
- Your TV and mobile device are connected to the same WiFi network to enable the SmartCast app to communicate with your TV.
- You know which apps you wish to remove from your SmartCast TV before beginning the process.
Once you’ve verified these prerequisites, you’re ready to start deleting apps!
Removing Apps Using the Vizio SmartCast TV Settings
The quickest and easiest way to remove apps from your Vizio SmartCast TV is directly through the TV’s settings menu. Here are the steps:
- Using your Vizio TV remote, access the SmartCast TV settings menu. You can typically find these by pressing the menu button on the remote.
- Navigate to the “Apps” section of the settings menu. The options may vary slightly depending on your specific Vizio TV model, but generally, you are looking for “Installed Apps”, “Manage Apps”, or something similar.
- This will bring up a list of all apps currently installed on your Vizio SmartCast TV. Browse the list and select the apps you wish to remove.
- Choose the option to delete or remove the app. Depending on your TV, this may be listed as “Remove”, “Delete”, “Uninstall”, or something comparable.
- Confirm that you want to delete the selected app when prompted. This will immediately remove the app from your Vizio TV.
- Repeat steps 3-5 to delete any other unwanted apps from your SmartCast TV.
Once done, you can press the Exit or Back button on your remote to return to the SmartCast home screen. The apps you deleted should no longer appear. It’s that quick and simple to remove apps directly through the Vizio TV settings menu!
Using the SmartCast Mobile App to Remove Apps
Alternatively, you can use the free SmartCast mobile app for iOS or Android mobile devices to remotely delete apps from your Vizio SmartCast TV:
- Make sure your mobile device is connected to the same WiFi network as your Vizio SmartCast TV. You may need to be near or in front of the TV when first setting this up.
- Launch the Vizio SmartCast app on your mobile device. If not already logged in, you may need to sign into your Vizio account.
- Tap on your TV name to control your specific SmartCast TV through the app.
- Tap the “Apps” icon, usually shown as a grid of app tiles.
- This will display all apps currently installed on your TV. Tap the “Edit” button.
- Select the checkboxes next to any apps you wish to delete from your TV.
- Tap the “Delete” button at the bottom to remove all selected apps.
- Confirm the app deletion when prompted. The selected apps will immediately be removed from your SmartCast TV.
You can now exit the SmartCast app. The removed apps should disappear from your Vizio TV’s SmartCast home screen.
The SmartCast app provides a fast way to manage apps on your TV remotely from your mobile device. The app also makes it easy to browse and install new apps from its app store if desired.
Tips for Managing SmartCast Apps
Here are some useful tips for managing the apps on your Vizio SmartCast TV:
- Check for app updates regularly – Keeping your SmartCast apps updated ensures compatibility and the latest features. Updates can be installed automatically or manually.
- Remove unused apps – Delete any apps you no longer use to free up storage space and declutter the home screen. The steps in this guide make it easy.
- Only install apps you’ll actually use – Don’t overload your TV with too many apps. Stick to your essentials to avoid slowdowns.
- Use app lock for access control – The SmartCast app lets you lock selected apps with a PIN code for parental control.
- Reinstall apps easily if needed – You can use the SmartCast app to reinstall any apps you remove should you want them again later. Your data and login info are retained.
- Organize apps into folders – Use the SmartCast app to group related apps in folders on your home screen for quick access.
Following these tips will help you effectively manage apps on your Vizio SmartCast TV. Remove any bloatware or unnecessary apps to optimize your SmartCast experience.
Frequently Asked Questions About Removing Vizio SmartCast Apps
Here are answers to some common questions about removing apps from Vizio SmartCast TVs:
How many apps can I install on my Vizio Smart TV?
This depends on storage capacity, but most Vizio SmartCast TVs can support 20-30 apps comfortably. Uninstall unused apps to free up space for new app installs.
What happens when I delete an app from my Vizio TV?
Deleting an app immediately removes the app from your Vizio SmartCast TV’s storage. However, your account info and some data may still be retrievable if you reinstall the app later.
Can I delete pre-installed apps on my Vizio SmartCast TV?
Yes, you can remove any apps from the App Home screen, including pre-installed ones like Netflix or Vudu. The process is the same as removing downloaded apps.
Is there a way to batch-delete multiple Vizio SmartCast apps at once?
Yes – when using the SmartCast mobile app, you can select multiple apps on the app management screen to batch delete them together.
How do I reinstall an app I deleted from my Vizio Smart TV?
Open the SmartCast mobile app, go to the app store, search for the deleted app, and reinstall it. Your account info and data for that app will return once you sign in again.
Conclusion
Deleting unused or unwanted apps from your Vizio SmartCast TV is a breeze. Using either the TV’s settings menus or the SmartCast mobile app, you can easily manage your SmartCast apps for optimal home screen organization and storage usage. Removing clutter from the SmartCast app launcher also keeps your TV operating smoothly.
Now that you know how to delete apps from your Vizio SmartCast TV, you can tidy up your app home screen and remove any bloatware taking up space. Keeping only your most used streaming, social, and smart home apps will ensure your Vizio SmartCast experience is as fast and focused as possible. Enjoy putting your newly decluttered app home screen to use!