Last Updated on October 23, 2023 by Jhonni Jets
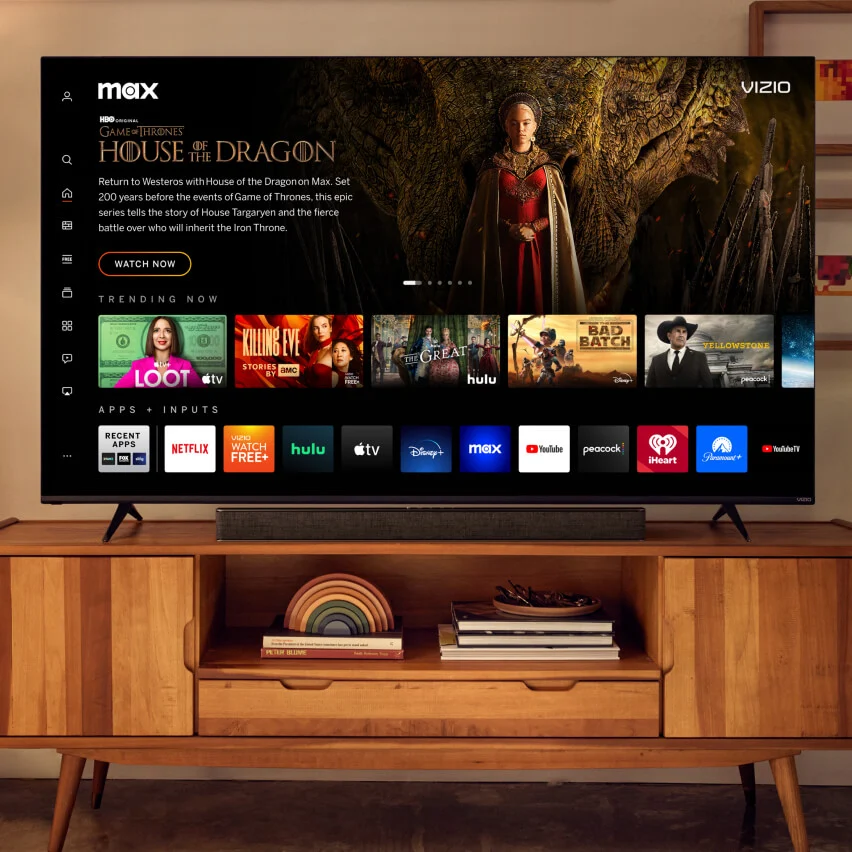
How to Change Vizio TV from Spanish to English
So you just got a new Vizio TV, hooked it up, turned it on, and realized it’s set to Spanish! Don’t worry, changing the language settings on a Vizio TV from Spanish to English is easy and can be done in just a few steps. In this guide, I’ll walk you through the process step-by-step.
Step 1: Access the Main Menu
The first thing you need to do is access the main menu on your Vizio TV. Here’s how:
Table of Content
Using the Remote Control
- Press the “Menu” button on your Vizio remote control. This will bring up the main menu.
Using the TV Buttons
- If you’ve misplaced your remote, you can also access the main menu using the buttons on the TV. Press and hold the “Menu” button on the back of the TV for a few seconds.
Once you’ve accessed the main menu, you’re ready to move on to changing the language settings.
Step 2: Navigate to System Settings
From the main menu:
- Use the arrow buttons on your remote to highlight the “System” icon.
- Press the “OK” button to enter the System settings menu.
Step 3: Select Language Settings
Within the System settings menu:
- Use the arrow keys to highlight “Language” and press “OK” to access the language settings.
Step 4: Change Primary Language to English
Within the Language settings:
- Use the arrow keys to highlight “Primary Audio Language” and press “OK” to select it.
- Next, select “English” from the list of language options.
- Press “OK” again to save English as your primary audio language.
This will change all on-screen text and menus to English. However, any digital TV channels that are broadcasting in Spanish will still be in Spanish.
Step 5: Change Secondary Audio to English
To change the audio language for digital TV channels:
- In the Language settings, use the arrow keys to highlight “Secondary Audio Language” and press “OK” to select it.
- Choose “English” from the list of languages.
- Press “OK” to save your selection.
Now both the menus and audio for digital channels will default to English instead of Spanish.
Step 6: Change Digital Audio to English
Finally, you may also need to change the default digital audio setting:
- In the Language menu, use the arrows to select “Digital Audio Language” and press “OK”.
- Select “English” as your preferred language.
- Press “OK” to confirm your selection.
This ensures any digital audio like streaming apps or Blu-Ray movies will play in English audio by default.
And that’s it! Those three settings are all you need to change to set your Vizio TV’s primary language to English instead of Spanish.
Additional Settings to Check
After setting the main language options, there are a couple other settings you may want to adjust while in the Language menu:
Menu Language
The menu language dictates the language of the on-screen menus and settings. This is usually already set to match your Primary Audio language, but it’s worth double checking:
- Select “Menu Language” and choose English.
Closed Captioning
To change the language for any closed captions or subtitles:
- Choose “Caption Language” and select English as your preferred caption language.
App Languages
Many apps and streaming platforms also have their own language settings. So even if you change the TV to English, apps may still default to Spanish.
To change each app language:
- Open the specific app (like Netflix, YouTube etc.)
- Go into the app’s settings or preferences menu.
- Look for language settings and change to English.
Input Label Names
One other useful setting to change is the Input Label Names, so your HDMI and other device input names display in English:
- Go into System > Input Settings
- Select “Name Input” and choose English names for each input source.
By changing all of these language options to English, you can ensure your entire Vizio TV system-wide experience is in English instead of Spanish.
Saving Your Settings
Don’t forget to save your new settings after changing them! Here’s how:
- Press the “Exit” button on the remote when finished adjusting settings to return to the main menu.
- Select “Save & Exit” to save all new settings.
Your Vizio TV will now reboot with English set as the primary language.
Restoring Factory Default Settings
If you ever need to revert the TV back to the original Spanish factory settings for any reason:
- From the main menu, choose “Reset & Admin”> “Restore TV to Factory Default Settings”.
- Select “Reset” to confirm and restore factory defaults.
Just keep in mind this will put the TV back to Spanish and erase any customized settings!
Getting Help from Vizio Support
Can’t figure out how to change the language on your model? Don’t want to accidentally mess up your TV settings? The Vizio support team is always available to help:
- Call Vizio customer support at (877) 878-4946
- Start a live chat session on Vizio’s website
- Send an email to Vizio support at techsupport@vizio.com
Vizio’s friendly and knowledgeable team can walk you through the exact steps needed for your specific TV model.
Troubleshooting Language Settings
If you’ve gone through this process but are still having issues getting your Vizio TV to switch from Spanish to English, here are some troubleshooting tips:
Can’t access the menu – If the menu is stuck in Spanish and you can’t understand the options, try pressing the number buttons on the remote to guess the correct menu path. Or do a factory reset to change it back to English.
Menu is in English but audio isn’t – You likely need to change the Secondary and Digital Audio Languages mentioned in Steps 5 and 6.
Only some apps/channels in Spanish – Double check the language settings for each individual app, and for the closed captioning, input names, and other options outlined above.
Settings revert back to Spanish – Make sure to select “Save & Exit” after changing each setting to save them. Also, confirm no other users are accidentally changing the language back.
Factory reset didn’t default to English – There may be a physical toggle switch on the back of the TV stuck in the Spanish position. Flip that switch to English.
Hopefully with the detailed steps in this guide you can get your Vizio TV switched over to English without issue. But if you do run into any trouble, the tips above should help. Just take it slow and change each setting one-by-one.
Conclusion
Adjusting the language settings on a Vizio TV is straightforward once you know how to navigate the menus. In just a few simple steps, you can go from a Spanish interface to full English in minutes.
The key settings to change are:
- Primary Audio Language
- Secondary Audio Language
- Digital Audio Language
- Menu Language
- Captions Language
Don’t forget to also update apps with English settings, input labels, and save your changes when finished.
While it may seem complex at first, this guide breaks the process down into easy-to-follow steps. So take the time to adjust each setting, consult Vizio’s support if needed, and before you know it you’ll have your Vizio TV set to English instead of Spanish.
Now you can enjoy all of your favorite shows, movies, streaming content and apps in the language you understand best. Plus you’ll be able to easily navigate all the on-screen menus and settings going forward.
So say goodbye to the frustration of a Spanish interface, and hello to an all-English experience on your Vizio television!
