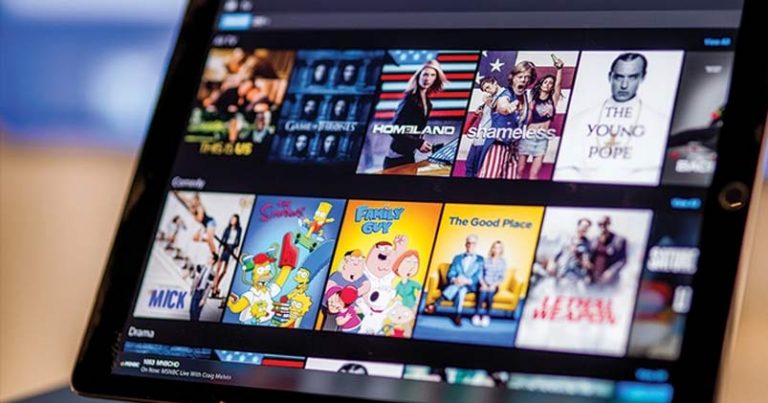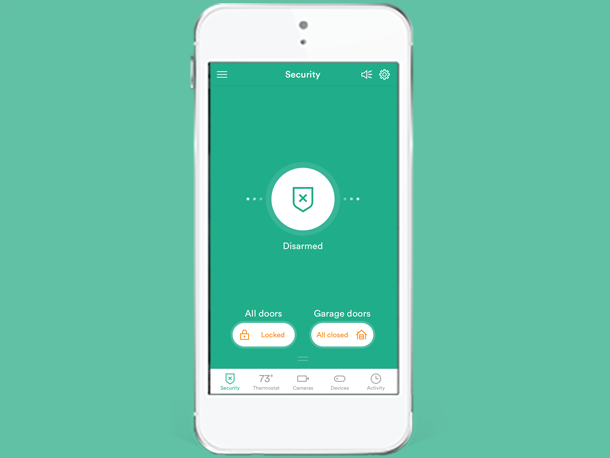How to Use Quick Access on LG TV – Easy Guide
Last Updated on November 2, 2023 by Jhonni Jets
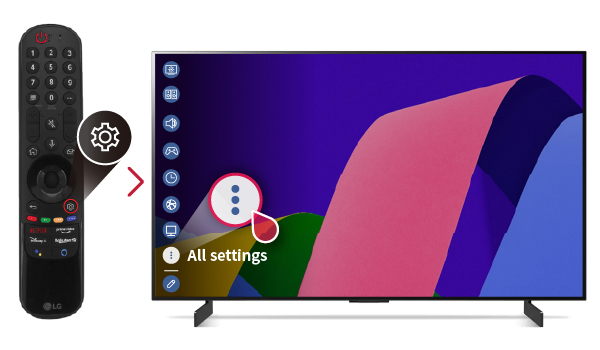
One of the most useful features on new LG smart TVs is Quick Access. This allows you to easily get to your favorite apps, inputs and settings right from the home screen. With Quick Access, your most-used options are always just a click away.
In this guide, I’ll cover everything you need to know about setting up and using Quick Access on your LG TV. You’ll learn how to:
Table of Content
- Add apps, inputs and settings to Quick Access
- Organize and remove items from Quick Access
- Use Quick Access for faster navigation
- Customize Quick Access for your preferences
- Troubleshoot Quick Access issues
Taking advantage of Quick Access will save you time and make your LG TV experience much smoother. Let’s get started!
Overview of Quick Access on LG webOS TVs
Quick Access is found on 2014-2022 LG TV models running the webOS smart platform. It provides shortcuts to apps, inputs like HDMI and Bluetooth, and frequently used settings.
With Quick Access customization, you can set it up with just the items you personally use the most. Then Quick Access gives you one-click navigation instead of digging through menus.
For example, you can add Netflix, PlayStation, Sound Settings and Sleep Timer. Quick Access makes your favorites immediately accessible.
Now let’s go through how to fully setup, use and optimize Quick Access.
Step 1: Add Apps to Quick Access
The first step is populating Quick Access with your go-to apps on the LG TV. This includes streaming services, games, music and more.
Here is how to add apps:
- Press the Home button on your LG remote to go to the home screen.
- Navigate to the Apps tab at the top.
- Highlight the app you want to add to Quick Access.
- Press and hold the center button on the remote over the app.
- Select Add to Quick Access from the menu that pops up.
- The app will now appear in one of the open Quick Access slots.
- Repeat this process to add more apps to Quick Access.
Adding just a few of your everyday apps makes them much easier to open.
Step 2: Add Inputs to Quick Access
In addition to apps, you can add TV inputs like HDMI ports, over-the-air antenna and Bluetooth to Quick Access.
Here is how to add inputs:
- From the home screen, go to the Input menu.
- Highlight the input source you want to add.
- Press and hold the center button on the remote.
- Choose Add to Quick Access from the menu.
- The input icon will be added to Quick Access.
- Repeat for other inputs you switch to often.
Now commonly used devices like a game console or wireless headphones can be accessed immediately.
Step 3: Add Settings to Quick Access
You can also populate Quick Access with handy TV settings like Aspect Ratio, Sleep Timer and Sound Mode.
To add settings:
- From the home screen, select the Settings icon.
- Navigate to the desired setting you want to add.
- Press and hold the center button on the remote.
- Select Add to Quick Access.
- The setting will be added to an open Quick Access slot.
Adding settings eliminates the need to dig through menus when making frequent adjustments.
Step 4: Organize Quick Access
Once you’ve added items to Quick Access, you can organize them so your most used options appear first.
To move and reorder Quick Access:
- Press and hold an item you want to move.
- Use the directional pad to move it left or right.
- The rest of the icons will move down the line accordingly.
- Release the center button when done.
Organize Quick Access in whatever order makes sense for your usage patterns. Keep your main apps and inputs at the top.
Step 5: Remove Items from Quick Access
Over time, you may want to remove apps or inputs as your preferences and usage changes.
Here is how to delete items from Quick Access:
- Press and hold an item you want to remove.
- Select Remove from Quick Access from the menu that pops up.
- That slot will now become empty to add a new selection.
Don’t be afraid to regularly manage Quick Access by removing unused items. Keep it filled with only your current go-to picks.
Step 6: Use Quick Access for Faster Navigation
Once organized, you can start utilizing Quick Access for easy navigation.
Quick Access offers these advantages:
- Launch apps instantly from the home screen.
- Change inputs with one click.
- Adjust settings like Aspect Ratio without menus.
- See live previews by hovering over apps and inputs.
- Reorder anytime based on evolving habits.
Take a few minutes to set it up with your favorites, and Quick Access will save you time every viewing session.
Tips for Customizing Your LG TV Quick Access
Here are some bonus tips for tailoring Quick Access to your specific needs and preferences:
- Add apps from less common sources like mobile devices and USB drives.
- Include apps and inputs used for special events like sports and gaming.
- Remove unused apps regularly to maintain a clean Quick Access.
- Put the app you use most frequently in the first slot.
- Add multiple input options like HDMI1, HDMI2, Bluetooth, etc.
- Include settings like Closed Caption, Picture Mode and Audio Language.
- Adjust the app order monthly to account for seasonal or topical changes.
Quick Access works best when customized to your habits. Set it up once, then tweak as needed.
Troubleshooting Quick Access Issues
In some cases, you may have trouble with Quick Access when adding, deleting or reordering items. Here are solutions to common issues:
Can’t add app/input – The Quick Access slots are full. Remove an existing item to free up space.
App missing after adding – Try closing and reopening the app, or restart your LG TV.
Can’t delete item – Attempt holding down the center button longer when deleting. Or try power cycling the TV.
Reordering not working – Ensure the remote has fresh batteries for proper response.
Item automatically removed – Unused Quick Access selections may be automatically cleared over time. Frequently used items will remain.
Quick Access is missing – Some older LG models and alternate interfaces may not support the feature. Check your TV software and version.
Apps not launching – If a Quick Access app lost connection, reinstall it or add again from the full Apps menu.
For any other issues, consult your TV troubleshooting guide or contact LG support for assistance. In most cases, Quick Access will operate smoothly.
Conclusion
Quick Access offers an extremely useful shortcut menu for your most-used apps, inputs and settings on supported LG TVs. Take the time to fully customize it with your everyday selections. Access and launch them in just seconds right from your home screen. Keep Quick Access organized for maximum efficiency. Use this guide’s tips to set up and utilize Quick Access, saving time and eliminating navigation headaches. Soon your LG TV experience will be streamlined with your favorite options always at your fingertips.