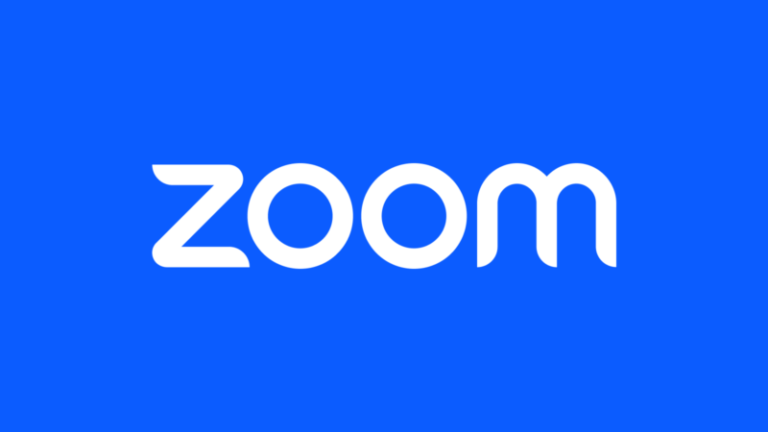How to Reset an App on a Samsung Smart TV – Easy Guide
Last Updated on November 6, 2023 by Jhonni Jets

Samsung smart TVs come with a wide range of pre-installed apps and allow you to download many more from the Samsung app store. After prolonged use, these apps may start to exhibit bugs, glitches or performance issues. Resetting the troublesome app can help resolve such problems and restore normal functioning.
Resetting clears the app data and cache, bringing it back to default settings and fresh state. This handy troubleshooting step is quick and straightforward on Samsung smart TVs.
Table of Content
In this comprehensive guide, we will cover how to reset apps on Samsung smart TV models through various methods.
Prerequisites
Before you reset an app, ensure that:
- The Samsung TV is connected to power supply and turned on.
- The Internet connection is working properly.
- You have the Samsung smart remote to access settings.
- Any important app data is backed up as it will be erased.
- You know the password of the Samsung account on TV.
Method 1 – Reset App via Smart Hub
The Smart Hub menu provides an easy way to reset apps on Samsung TVs. Follow these steps:
Step 1) – Press the Home button on Samsung remote and select the Smart Hub icon.
Step 2) – Go to the Apps panel using the remote direction keys.
Step 3) – Highlight the problematic app you want to reset. Press down direction key.
Step 4) – Select “Clear data” option. This will reset the app.
Step 5) – Press Home button again when done to exit Smart Hub.
This quick method allows resetting apps without going deep into settings. The cleared app data should reflect after reopening the app.
Method 2 – Factory Reset Individual Apps
Individual apps can be factory reset through the TV’s system settings menu. Follow these instructions:
Step 1) – From Samsung TV home screen, select the Settings cog icon.
Step 2) – Go to the General menu, then select Apps.
Step 3) – Scroll down to select the specific app to reset.
Step 4) – Now choose Storage and then select Clear data. Confirm when prompted.
Step 5) – Once reset, use the Samsung remote Back button to exit settings.
This dedicated app management screen provides greater controls for troubleshooting misbehaving apps. The full factory reset will clear cache and stored data.
Method 3 – Reset All Apps and Data
For major performance issues or before selling your TV, you can completely factory reset all apps using these steps:
Step 1) – From Settings, navigate to General > Reset.
Step 2) – Select Reset Smart Hub to clear all Smart Hub app data.
Step 3) – Additionally choose Reset Apps to factory reset every installed application.
Step 4) – Enter TV password if prompted to confirm the resets.
Step 5) – Wait for TV to reboot and reload. All apps are now reset.
Use this method as a last resort to fix underlying system issues affecting multiple apps. It will wipe all saved app settings and login data.
Method 4 – Resetting Apps via Recovery Menu
The secret recovery menu provides reset options even when TV has frozen or crashed. Follow these advanced steps:
Step 1) Unplug TV power cable and wait 60 seconds. Reconnect it.
Step 2) After Samsung logo, quickly press mute button on remote repeatedly.
Step 3) This will bring up the recovery menu with reset options.
Step 4) Select “Clear app data” using remote buttons and confirm.
Step 5) Finally choose “Restart TV” to exit the recovery mode.
The recovery menu can reset apps without fully rebooting or factory resetting the TV. Use carefully as it also erases PINs and account logins.
Troubleshooting Resetting Issues
If you are unable to reset an app after following these methods, here are some tips for troubleshooting:
- Try uninstalling and reinstalling the problematic app after reset.
- Restart your TV and router if network issues prevent app resets.
- Check for any firmware or Samsung Smart Hub updates.
- Disable Auto-start on the app to prevent reloading issues.
- As last resort, reset your TV to factory settings.
- Contact Samsung support if you continue facing trouble resetting apps.
Make sure to backup important data before resetting apps and settings on the TV. Following basic troubleshooting steps can resolve most resetting related problems.
Conclusion
Resetting apps is an effective way to troubleshoot performance problems or glitches on Samsung smart TVs. Clearing app data and cache refreshes it to default settings. We have covered different methods to reset individual or all apps using Smart Hub menu, TV settings, recovery mode and factory reset. Refer to the step-by-step instructions outlined to reset apps based on your specific requirements. Performing periodic app resets and updates can help enhance the lifespan and performance of your Samsung smart TV.