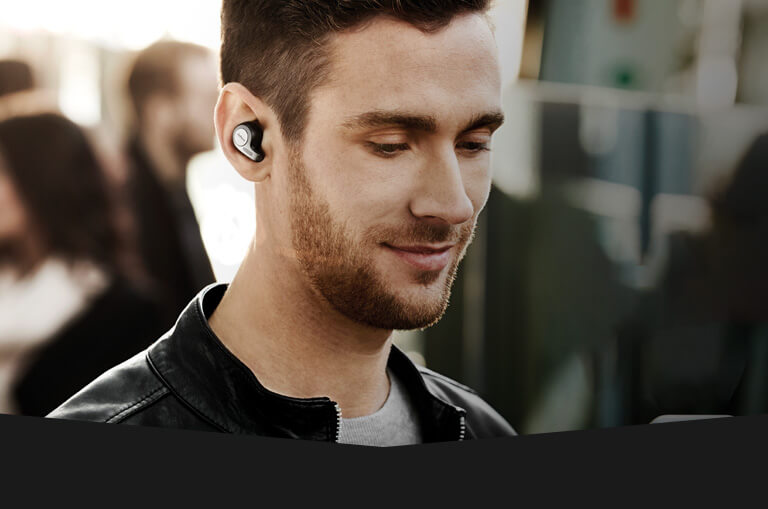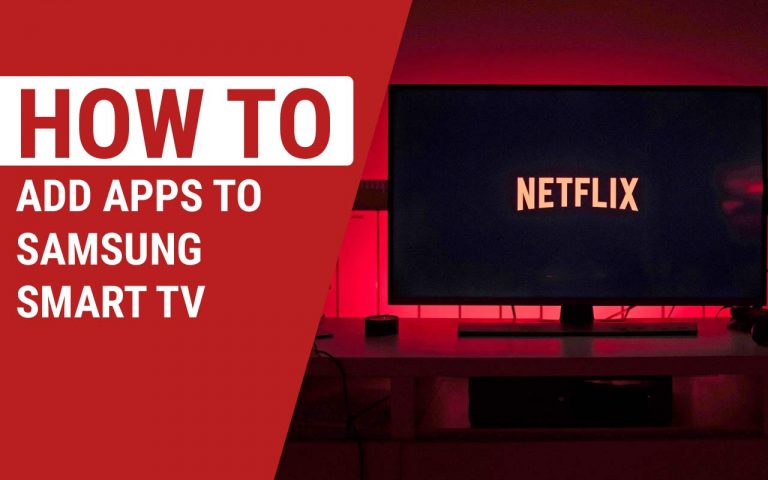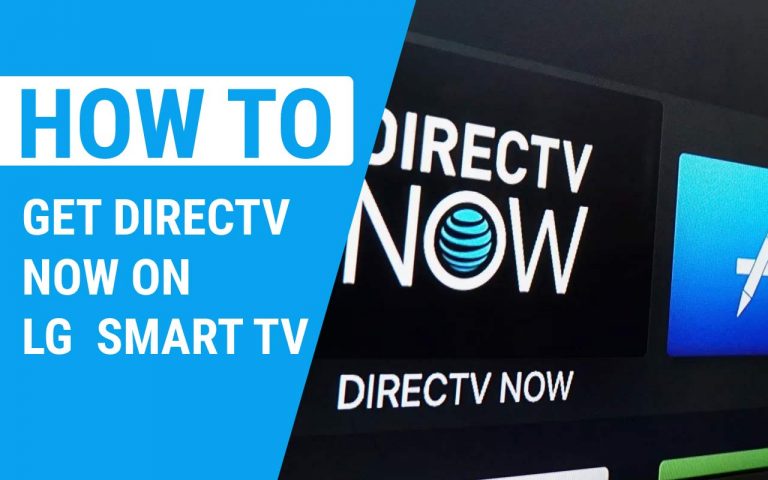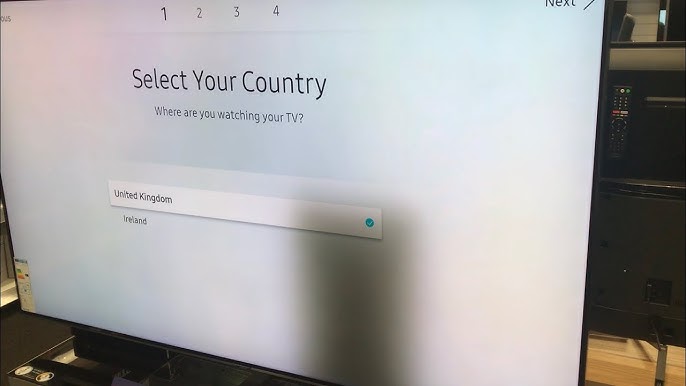How to Cast Oculus Quest 2 to TV Without Chromecast
Last Updated on October 24, 2023 by Jhonni Jets

How to Cast Oculus Quest 2 to TV Without Chromecast
The Oculus Quest 2 is an impressive standalone virtual reality headset that doesn’t require a PC or wires to use. However, you can get more immersive VR experiences by casting or mirroring the Quest 2 display to a TV. This allows others to see what you’re experiencing in VR on a large screen.
Typically, casting the Oculus Quest 2 requires a Chromecast device plugged into your TV. But there are a few ways to cast the Quest 2 to a TV without Chromecast. In this guide, I’ll cover multiple methods to mirror or cast your Oculus Quest 2 to a TV without needing any additional hardware.
Table of Content
The Oculus Quest 2 launched in 2020 as the successor to the original Oculus Quest. It’s one of the best standalone VR headsets available today. With a fast Snapdragon processor and high-resolution displays, the Quest 2 offers PC-quality VR without wires or external sensors.
One great feature of the Quest 2 is Oculus Cast, which lets you mirror your VR display to TVs and mobile devices. This is useful for demos, watching others play, and VR gaming parties.
Oculus Cast requires a Chromecast Ultra or Chromecast with Google TV plugged into your TV. The Quest 2 wirelessly transmits its display feed to the Chromecast for viewing on your TV.
However, you may not have a Chromecast device available. Or you may want a simpler way to cast without additional hardware. Fortunately, there are alternative methods to cast the Oculus Quest 2 to a TV or second screen without needing a Chromecast.
In this guide, I’ll go through different options to mirror or cast your Quest 2 to a TV without Chromecast:
- Using an HDMI cable for direct wired casting
- Casting to a compatible smart TV wirelessly
- Using third-party apps like AirScreen and ScrCpy
- Casting to a PC and displaying on a TV connected to the PC
- Using VR streaming apps and services
I’ll explain how each method works, what’s required, and the pros and cons. By the end, you’ll know several ways to cast your Oculus Quest 2 to a TV without Chromecast.
Requirements
Before getting started, here are some general requirements for casting an Oculus Quest 2 to a TV without Chromecast:
- Oculus Quest 2 headset updated to latest firmware
- TV or monitor with HDMI input
- For wireless casting: a smart TV with screen mirroring support, or a phone/tablet to install a casting app
- Optional: HDMI cable, VR streaming apps on Quest/PC/mobile device
Make sure your Quest 2 is powered on and updated to the latest software version. Also check that your TV has an available HDMI port you can use.
With that covered, let’s look at each method for casting without Chromecast.
Casting with HDMI Cable
One guaranteed way to display your Oculus Quest 2 on a TV is to use an HDMI cable for a direct wired connection.
What You Need
- Oculus Quest 2
- HDMI cable
- TV with free HDMI port
How It Works
- Connect your Oculus Quest 2 headset to a power source so the battery doesn’t drain.
- Power on your Quest 2 and put it on.
- On the main menu, select the Settings icon.
- Go to Device and select Pair Device.
- Plug one end of your HDMI cable into the free HDMI port on your TV.
- Plug the other end into the USB-C port on your Oculus Quest 2 headset.
- The Quest display will now show up on your connected TV.
- Put on your headset and you’ll see the mirrored view!
With a direct HDMI connection, there’s minimal lag and the visual quality is excellent. This is the simplest plug-and-play option to cast the Oculus Quest 2 to a TV.
Pros
- Reliable wired connection with no lag
- No need for smart TV or extra apps
- High visual quality
Cons
- Need HDMI cable connecting headset to TV
- Can’t move freely with wired connection
Casting over HDMI is foolproof but has some limitations. Make sure you have ample slack in the HDMI cable if you want to move around while casting.
Casting Wirelessly to Smart TV
Many modern smart TVs support wireless screen mirroring from mobile devices. If your smart TV has this feature, you can cast the Oculus Quest 2 display to the TV wirelessly.
What You Need
- Oculus Quest 2
- Smart TV with screen mirroring support
How It Works
- Turn on both your Oculus Quest 2 and smart TV.
- On your smart TV, go to the settings to enable wireless screen mirroring. It may be under Connections, Sharing, Source, or Cast.
- On your Quest 2 headset, open the Universal Menu by pressing the Oculus button on the right controller.
- Select Sharing and then Cast.
- Your TV name should show up as an available casting target if it has wireless mirroring enabled.
- Select your TV name and the Quest 2 will connect to begin casting wirelessly.
Now you can put on the headset and see the mirrored view on your TV!
Pros
- Completely wireless
- Simple casting process
Cons
- Smart TV required
- Potential lag or glitches
- Lower quality than HDMI
Make sure your smart TV is relatively new if you want smooth wireless casting. Older TVs tend to have more performance issues mirroring the Quest 2.
Using Third-Party Casting Apps
Another option is to install third-party casting apps on your phone or tablet. These apps connect with the Quest 2 over your WiFi network to display the VR view on your device screen. Then you can cast the phone screen to your TV.
Some good casting apps to try are:
- AirScreen – Free app for iOS and Android
- ScrCpy – Free Android app that requires connecting to a companion server app on PC
- VRidge – Free app for iOS and Android with optional paid subscription
These apps use optimization tricks to mirror the Quest 2 with lower latency than typical casting.
What You Need
- Oculus Quest 2
- Smartphone or tablet (iOS or Android)
- Casting app installed on mobile device
- TV with casting capabilities
How It Works
- Download and install your preferred casting app on your mobile device.
- Connect the mobile device and Oculus Quest 2 to the same WiFi network.
- Open the casting app on your mobile device. Follow the in-app connection process to link with your Quest 2 and view its display feed.
- Once connected, you can cast or mirror your mobile screen to the TV using wireless casting.
- Now the Quest 2 display will show up on the TV mediated through your smartphone.
- Put on the headset and the mirrored view will be on your TV!
Pros
- Wireless casting
- Can work for non-smart TVs
- Dedicated casting optimization
Cons
- Requires installing apps on a mobile device
- Potential performance issues
Make sure to use a decent smartphone or tablet if you try third-party casting apps for the smoothest experience.
Casting Through a Connected PC
If you have a VR ready PC connected to your TV, you can cast the Oculus Quest 2 display through the PC.
This requires Oculus Link or Air Link to connect your Quest 2 to the PC. Then you can mirror the Quest display on your TV which is showing the PC screen.
What You Need
- Oculus Quest 2
- Gaming PC connected to your TV
- Oculus cable for Oculus Link or a good 5GHz WiFi router for Air Link
How It Works
- Connect your gaming PC to your TV via HDMI. Display the PC screen on the TV.
- Set up Oculus Link with a cable or Air Link over WiFi to connect your Quest 2 to the PC.
- On your Quest 2, enable Mirror VR View in the Oculus Debug Tool. This mirrors the Quest display on the connected PC.
- With the PC screen showing on your TV, the Quest 2 display will now also mirror.
- Put on your Quest 2 headset and the view will show up on the TV!
Pros
- Can work with any TV connected to a PC
- High performance with PC powering the casting
Cons
- Requires a VR ready PC and Oculus Link setup
- More complex process
Casting over a gaming PC provides the lowest latency mirroring. But it’s the most involved setup option.
Using VR Streaming Services
Dedicated VR streaming services let you cast your Oculus Quest 2 experience to devices and platforms beyond just TVs.
Some examples of VR streaming services include:
- Immersed – Paid service for streaming to browsers, iOS, Android, and smart TVs
- Spatial – Free service for streaming VR to mobile and web
- VRChat – Free social VR app with screen sharing
These services install an app on your Quest 2 to enable streaming over the internet. You can then view the casting on other devices logged into the service.
What You Need
- Oculus Quest 2
- Compatible streaming service app
- TV, phone, tablet, or PC to view the casting
How It Works
- Install the VR streaming app on your Oculus Quest 2 headset.
- Create an account with the streaming service and enable any settings for casting.
- The app will provide a link or QR code you can open on your other device to view the casting.
- Put on the Quest 2 headset and the mirrored view will show up on the connected device.
- For a TV, you’ll typically need to connect a laptop to the TV via HDMI to display the casting browser or app window.
Pros
- Cast to wide range of devices
- Share VR experiences remotely
- Multi-user streaming sessions
Cons
- Requires account with paid or free streaming service
- Quality and lag varies
VR streaming services provide the most flexibility for casting your Quest 2 wirelessly. Just be prepared for some lag and compression.
Conclusion
In summary, there are a few great options for casting your Oculus Quest 2 to a TV without needing a Chromecast device:
- Use an HDMI cable for simple, lag-free wired casting
- Cast wirelessly to smart TVs that support screen mirroring
- Install casting apps on a smartphone to optimize wireless casting
- Connect a VR-ready PC via Oculus Link and mirror to a TV connected to the PC
- Use dedicated VR streaming services to cast to phones, tablets, smart TVs, and more
I recommend trying the wired HDMI method first for the best performance. But wireless casting works well if your TV supports it or you have a good smartphone to install one of the optimized casting apps.
VR streaming services give you the most versatility to cast to devices beyond just a TV. This opens up more options for sharing your Oculus Quest 2 VR experiences.
Whichever method you choose, casting the Quest 2 to a TV can make VR much more immersive and social. Have fun sharing the incredible worlds of virtual reality on the big screen! Let me know if you have any other questions.