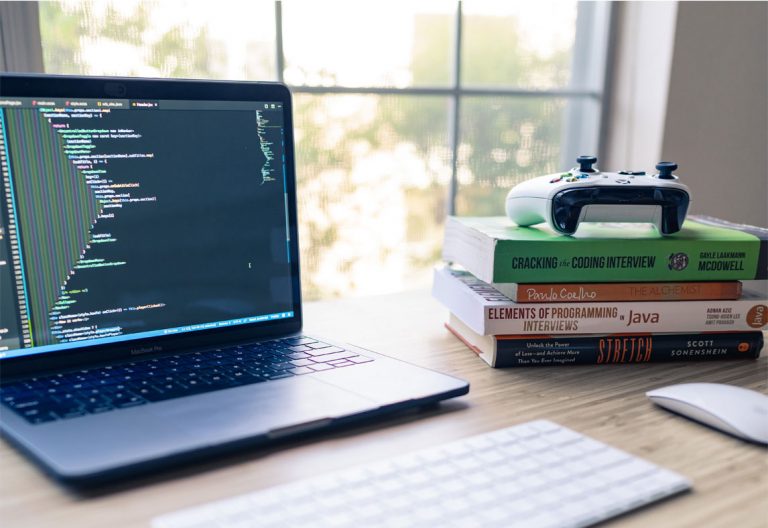How To Connect Note 5 To Tv With Hdmi Cable – Easy Steps
Last Updated on September 16, 2022 by Jhonni Jets

How To Connect Note 5 To Tv With Hdmi Cable
Have you ever wanted to watch movies or TV shows on your TV through your Samsung Galaxy Note 5? Watching videos on an 11-inch screen can be quite challenging especially if it involves children. This is why connecting your Note 5 to a big screen can really help enjoy watching movies and TV shows.
Read Also:HOW TO GET PHILIPS TV OUT OF SAFE MODE – EASY STEPS
Table of Content
Full HD or 4K TV is the current trend. You see almost every new household has a Smart TV in their living room. Some of them even are trying to convert old tvs into Smart TVs. With Smart TVs, you can watch all your favorite content by connecting your smartphone or tablet to the appropriate port. In this article, we will discuss how to connect your Samsung galaxy note 5 to tv with an HDMI cable.
Steps to Connect Note 5 To Tv With Hdmi Cable
Connecting your Samsung Galaxy Note 5 to an HDTV with an HDMI cable is simple. If you’re using a Samsung Smart TV, then you can use the built-in functionality. Otherwise, you’ll need a third-party app like AllCast.
If your TV has an HDMI input, connect the phone to your TV with a micro-HDMI to HDMI cable, also known as an MHL cable. You can buy this from your cell provider or from Amazon for around $10.
On your Note 5, go to Settings > Display > Screen mirroring and enable the device for screen mirroring.
You will see the following message: “Allow screen mirroring? This may harm the device.” Tap OK.
Go to Settings > Display and look under “Screen Mirroring” to make sure that it’s currently enabled. If not, tap on it and choose Enable Screen Mirroring. Your phone is now mirrored onto your HDTV!
Does Note 5 have HDMI?
The Samsung Galaxy Note 5 can connect to a television using the MHL 3.0 or SlimPort standard. You need a TV that supports the HDMI 2.0, USB 3.1 Type C, and Display Port 1.2 standards, but if you find one this will allow you to connect your Samsung Galaxy Note 5 directly to your TV.
This way you can mirror what is on your screen to the big screen (including your desktop), listen to music from your phone on your home theater system and even play games on the big screen.
Does the Note 5 support MHL?
It would be great if I knew the answer to this question, but I don’t.
It’s possible that MHL is not supported on the Note 5 because it has a USB 2.0 port instead of a USB 3.0 port. The Galaxy S6, S6 Edge, and S6 Edge + all support MHL 3.0, which allows for 4K video output at 60 fps and 5.1 surround sound audio output over an HDMI cable.
This would be a major oversight on Samsung’s part, so I highly doubt that’s why the Note 5 doesn’t support MHL 3.0. However, if you find any definitive proof as to whether or not it does or does not support MHL, please leave a comment and enlighten me.
How to Use Chromecast to Connect Galaxy Note 5 to TV?
Chromecast is a media streaming device that allows you to stream content from your Android phone or tablet, iPhone, iPad and laptop to your TV. It is powered by Google’s Cast technology, which is built into the devices.
Here are some easy steps for you:
- Connect Chromecast to the HDMI port on your TV (most modern TVs will have one of these somewhere)
- Download and install the Chromecast app from Google Play Store or Apple App Store on your phone/tablet
- Open up the app and follow the instructions – it’s simple!
How to Connect Galaxy Note 5 to TV using Screen Mirroring?
It is a lot easier to connect your Galaxy Note 5 to TV using screen mirroring than using the HDMI cable. Here’s how:
- Tap on the Apps icon in your home screen and open Settings.
- Scroll down and tap on Screen Mirroring option.
- You will see a list of all available devices you can connect with your Galaxy Note 5. If you want to connect to a specific device, such as HDTV or PC, choose it from this list by tapping on it once so that it becomes highlighted in blue color. Then tap “Connect” button at bottom right corner of display screen. Otherwise, tap “Select between available devices” if you want to choose any other device from nearby network or wireless network connection (Wi-Fi).
How to Connect Galaxy Note 5 to PC as Stick?
It is possible to connect Galaxy Note 5 to PC as a stick. In this case, you will need to install the USB driver on your PC and enable USB debugging on your phone.
To connect Galaxy Note 5 directly with a PC, you will have to install Samsung Kies or any other software which helps in connecting devices with computers. You can also use the micro-USB cable that came along with the smartphone to connect it directly with your computer.
In order to make this process easier for our readers, we are going to explain how they can do this themselves:
-Connect your phone to your PC using the micro-USB cable that came along with the box. -Once connected, you will get a notification on your phone asking if you want to connect it as a media device or as a camera. Select the second option (media device).
Mirror your Samsung Galaxy Note 5 screen on Mac computer
Now that you have connected your Samsung Galaxy Note 5 to the TV, you can use the screen mirroring option on your phone. It allows you to stream videos and pictures directly from the phone to your television.
The following are some of the devices with which it is possible to connect your iPhone:
- Apple TV
- Roku
- Chromecast
Conclusion
As you can see, connecting a phone to a TV with an HDMI cable is a pretty simple process. Overall, it’s the best way to use your Note 5 as a monitor or display. If this guide helped you out and saved you some time, please let us know in the comments below!