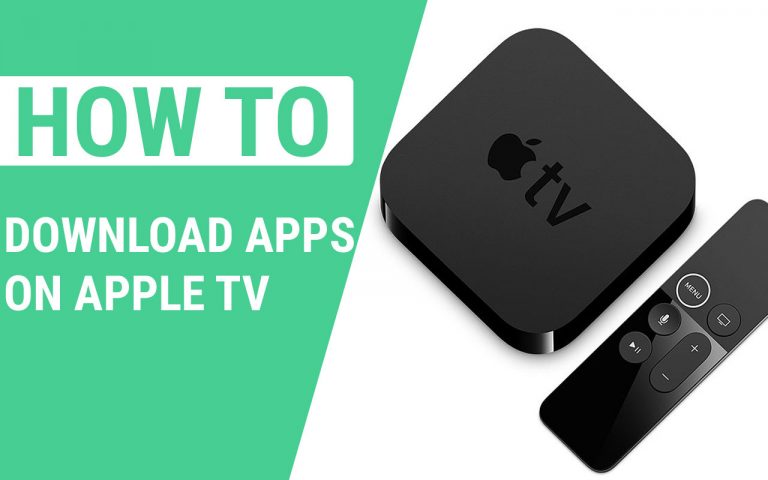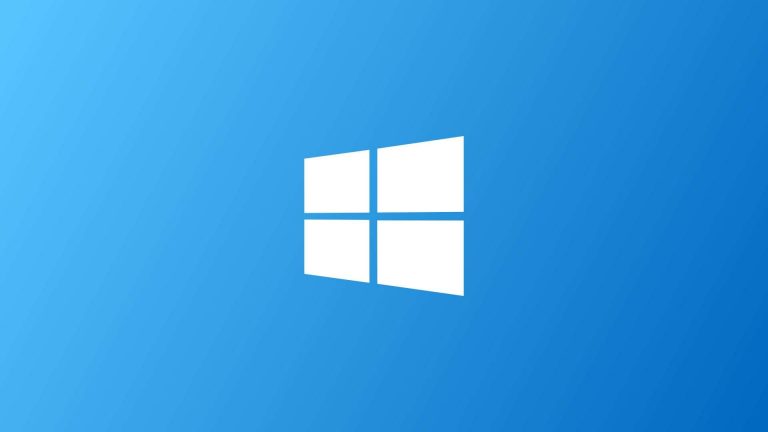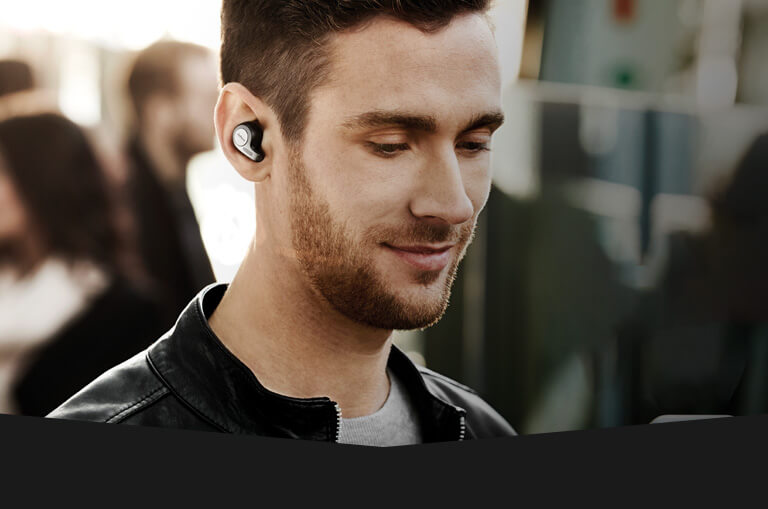How to Connect Two TVs Together to Display the Same Picture – Easy Steps
Last Updated on October 2, 2023 by Jhonni Jets

How to Connect Two TVs Together to Display the Same Picture – Easy Steps
Connecting two TVs together to display the same picture can greatly enhance your viewing experience, whether you’re hosting a movie night, watching a sporting event with friends, or conducting a presentation. In this comprehensive guide, we will explore various methods to connect two televisions and synchronize them for a seamless and immersive visual experience.
We will cover step-by-step instructions, and troubleshooting tips, and answer common questions to ensure you can easily achieve a dual TV display. Additionally, we will address popular related searches, such as “How to link two TVs for synchronized display” and “Methods to connect multiple TVs to show the same image.” So let’s dive in and discover the possibilities!
Table of Content
So, here is a detailed guide on how to connect two TVs to display the same Picture. Hope this article will help you out.
Method 1: HDMI Splitter

One of the simplest ways to connect two TVs together is by using an HDMI splitter.
An HDMI splitter is a device that takes the HDMI signal from a single source, such as a cable box or Blu-ray player, and splits it into multiple outputs to connect two or more TVs. The splitter typically has one input port and two or more output ports, depending on the model.
This device allows you to split the HDMI signal from a single source and transmit it to multiple displays simultaneously.
In this section, we will discuss the necessary equipment, step-by-step setup process, and troubleshooting tips.
To set up an HDMI splitter, follow these steps:
- Ensure that you have an HDMI splitter compatible with the resolution and features of your source device and TVs. Check the specifications of the splitter to confirm its capabilities.
- Connect one end of an HDMI cable to the HDMI output port of your source device, such as a cable box or Blu-ray player.
- Connect the other end of the HDMI cable to the input port of the HDMI splitter.
- Use additional HDMI cables to connect the output ports of the splitter to the HDMI input ports of the two TVs.
- Power on all the devices, including the source device, the splitter, and the TVs.
- Use your TV remote or the source device’s remote to select the desired input source for each TV. The same picture should be displayed on both TVs simultaneously.
Troubleshooting tips:
- Ensure that all HDMI cables are securely connected and in good condition.
- Confirm that the HDMI splitter supports the resolution and features of your source device and TVs.
- Check the settings on your TVs to ensure they are set to the correct input source.
Method 2: HDMI Matrix Switcher
If you want more control over the content distribution between two TVs, an HDMI matrix switcher is an ideal solution
An HDMI matrix switcher provides more flexibility compared to a splitter. It allows you to select different input sources and assign them to specific output displays independently.
Unlike a splitter, a matrix switcher allows you to choose which input sources are displayed on each TV independently. We will explore the features, setup instructions, and potential applications of an HDMI matrix switcher.
Here’s how to set up an HDMI matrix switcher:
- Acquire an HDMI matrix switcher that supports the desired number of input sources and output displays. Consider factors such as resolution support, audio compatibility, and any additional features you may require.
- Connect the HDMI output ports of your source devices, such as gaming consoles, Blu-ray players, or set-top boxes, to the input ports of the matrix switcher using HDMI cables.
- Connect the HDMI input ports of your TVs to the output ports of the matrix switcher using HDMI cables.
- Power on all the devices, including the source devices, the matrix switcher, and the TVs.
- Consult the user manual of the matrix switcher to understand how to select input sources and assign them to specific output displays. This process may involve using a remote control or an on-screen menu system provided by the switcher.
- Once configured, you can choose different input sources to be displayed on each TV independently.
Method 3: Wireless HDMI Transmitter and Receiver

Do you prefer a cable-free setup? Wireless HDMI transmitters and receivers offer a convenient solution for connecting two TVs together without the need for physical connections.
Wireless HDMI transmitters and receivers eliminate the need for physical cables by transmitting the HDMI signal wirelessly from the source device to the TVs. This method provides convenience and flexibility for connecting two TVs together.
We will discuss the technology behind wireless HDMI, explore different models available in the market, and provide a step-by-step guide for seamless installation.
To set up a wireless HDMI connection:
- Purchase a wireless HDMI transmitter and receiver kit that suits your requirements. Ensure compatibility with the resolution and features of your source device and TVs.
- Connect the HDMI output port of your source device to the HDMI input port of the wireless HDMI transmitter using an HDMI cable.
- Place the wireless HDMI receiver near the TVs and connect its HDMI output ports to the HDMI input ports of the TVs using HDMI cables.
- Power on all the devices, including the source device, the wireless HDMI transmitter, the wireless HDMI receiver, and the TVs.
- Follow the instructions provided with the wireless HDMI kit to establish a wireless connection between the transmitter and receiver. This may involve pairing the devices or following a specific setup process.
- Once the connection is established, the same picture from the source device should be displayed on both TVs.
Method 4: Miracast or AirPlay
If you have smart TVs or compatible devices, Miracast and AirPlay can enable wireless screen mirroring, allowing you to display the same picture across multiple TVs.
Miracast and AirPlay are wireless screen mirroring technologies that allow you to display content from your smartphone, tablet, or computer on multiple TVs simultaneously.
We will delve into the setup process for both Miracast and AirPlay, and provide troubleshooting tips to ensure a smooth experience.
To use Miracast or AirPlay for multi-TV display:
- Ensure that your source device (smartphone, tablet, or computer) supports Miracast or AirPlay.
- Make sure that your TVs also support Miracast or AirPlay. Some smart TVs have built-in support, while others may require additional devices, such as Miracast dongles or Apple TV for AirPlay.
- Connect your source device and TVs to the same Wi-Fi network.
- On your source device, enable screen mirroring or AirPlay mirroring. The exact steps may vary depending on the device and operating system you are using.
- Select the TVs you want to mirror to from the available list of devices on your source device.
- Once connected, the content from your source device will be mirrored on both TVs simultaneously.
Method 5: Streaming Devices and Smart TVs
Streaming devices such as Chromecast, Roku, or Apple TV, along with smart TVs, often offer built-in features that allow you to mirror content across multiple screens.
Streaming devices such as Chromecast, Roku, or Apple TV, along with smart TVs, often have built-in features that allow you to mirror content across multiple screens.
We will explore the capabilities of different streaming devices, explain how to set them up for multi-TV display, and highlight any limitations to consider.
To connect two TVs using streaming devices or smart TVs:
- Set up your streaming device or smart TV according to the manufacturer’s instructions.
- Connect the streaming device or smart TV to your home Wi-Fi network.
- On your source device, launch a compatible app or media file that supports multi-screen or casting functionality.
- Look for the cast or screen mirroring icon within the app or media player and select it.
- Choose the TVs you want to cast to from the available list of devices on your source device.
- The content will be mirrored on both TVs simultaneously, providing a unified viewing experience.
Method 6: PC or Gaming Console with Multiple Outputs
If you’re a gaming enthusiast or have a powerful PC setup, utilizing multiple outputs can enable you to connect two TVs and enjoy a synchronized gaming or multimedia experience.
If you have a powerful PC or gaming console with multiple video outputs, you can connect two TVs and enjoy a synchronized gaming or multimedia experience.
We will provide guidance on setting up dual monitors or TVs with a PC or gaming console, discuss graphic card requirements, and share tips for optimizing performance.
To connect two TVs to a PC or gaming console:
- Check if your PC or gaming console supports multiple video outputs. This usually requires a graphics card with multiple HDMI, DisplayPort, or DVI ports.
- Connect one TV to one video output port using the appropriate cable (HDMI, DisplayPort, or DVI).
- Connect the second TV to another video output port using the same type of cable.
- Configure the display settings on your PC or gaming console to extend the desktop across both TVs or duplicate the display.
- Adjust the screen resolution and other settings as needed to ensure optimal picture quality on both TVs.
- Launch your desired game or media application, and the content will be displayed simultaneously on both TVs.
Method 7:Mirror Your First TV’s Display
Once you have suitable cables, setting up a mirrored display is straightforward:
- Turn off both TVs before connecting.
- Connect your main TV to the cable/satellite box or other AV source as normal.
- Use HDMI or component cables to go from the HDMI output or component/AV output on the first TV to an available input on the second TV.
- Turn on both TVs and the main AV source.
- On the second TV, select the input you connected the cable to. It should now mirror the first TV’s display automatically.
With HDMI, this handshake is generally automatic based on EDID/CEC technology. For component or AV cables, you may need to enable AV pass-through options on both TVs. Consult your TV manuals for details.
Provided the cables and inputs match up, the second TV will now display a duplicate image of the first. Turn them both off and reconnect a different AV source, like a Blu-ray player or game console, to enable the same mirrored viewing from those sources.
Tips for Integrating Mirrored TVs into Your Home
Connecting two or more TVs for a mirrored setup takes a bit of initial effort but can greatly expand your home viewing potential. Here are some final tips for getting the most out of multiple displays:
- Place TVs appropriately to allow comfortable viewing from relevant seats and beds.
- Adjust TV settings like brightness, contrast and aspect ratio to match across mirrored screens.
- Hide cables out of sight using trunking, clips or cable management boxes.
- Use HDMI matrix switches or AV receivers to simplify source selection between both TVs.
- Opt for larger screens for more immersive panoramic viewing around a lounge area or for big events.
- Install networked HDMI devices or wireless screen sharing for more flexible integration.
With the right placement, cables and settings, you can craft an integrated multi-screen TV setup that looks great and enhances any viewing experience.
Alternative Ways to Connect Multiple Displays
As well as direct tethered connections, there are also some alternative wireless ways to share video across two TVs:
- Screen mirroring – Cast or mirror your smartphone or tablet wirelessly to compatible TVs. Useful for sharing photos/videos.
- Chromecast/Fire TV – Plug these dongles into TV HDMI ports to cast screens from mobile apps.
- WiDi/Miracast – Some laptops can wirelessly project to TVs through these protocols.
- HDMI over IP – Network HDMI devices allow you to transmit video sources over Wi-Fi and ethernet through your router.
- Media servers – Home theatre PCs can serve media content to multiple TVs connected on a local network. Allows centralised storage.
These options remove the need for cables between TVs, giving you more placement flexibility. Wireless casting does compress the video feed, so wired options still give the best quality.
Troubleshoot Display Issues
If your dual TV setup isn’t working properly, here are some troubleshooting tips:
- Check the input selection on both TVs – set to take the signal from cables.
- Ensure cables are fully inserted into ports on correct inputs/outputs.
- Try swapping cables in case one is faulty. Test cables by connecting devices like laptops.
- Reset AV settings on both TVs after connecting.
- Update drivers and configure settings in your OS display manager.
- Adjust resolution/refresh rate to compatible settings if no picture appears.
- Use lower quality cables like composite if HDMI/component not working.
- Connect TVs before powering on sources to enable handshake.
Carefully going through these steps should help resolve any mirroring or extension issues. Don’t forget to switch off devices before reconnecting cables and ports.
Conclusion:
By understanding the various methods available, you can easily connect two TVs together to display the same picture. Whether you choose to use HDMI splitters, matrix switchers, wireless HDMI transmitters, Miracast or AirPlay, streaming devices, or a PC/gaming console with multiple outputs, each method offers unique advantages and flexibility.
Consider your specific needs, budget, and equipment compatibility when selecting the most suitable method for your multi-TV setup. With these easy-to-follow instructions, you can create an immersive viewing experience and enjoy synchronized picture output across multiple televisions.