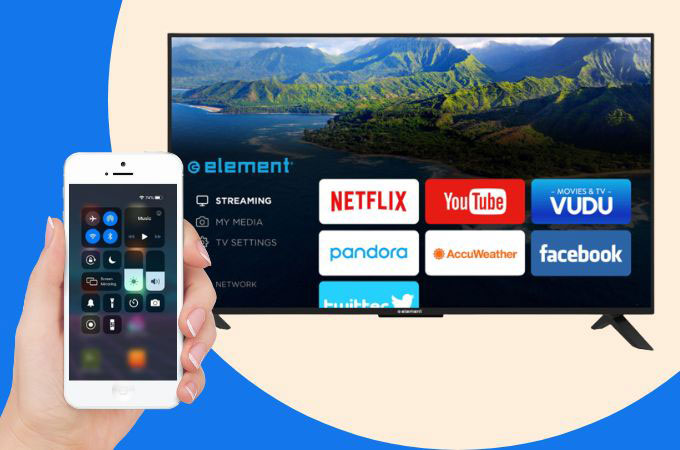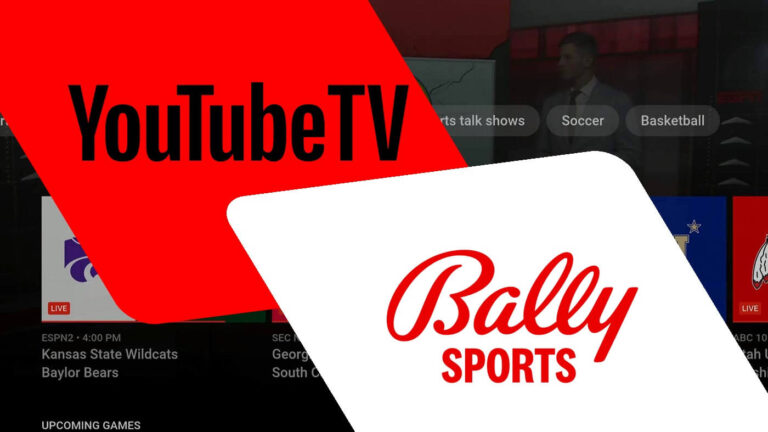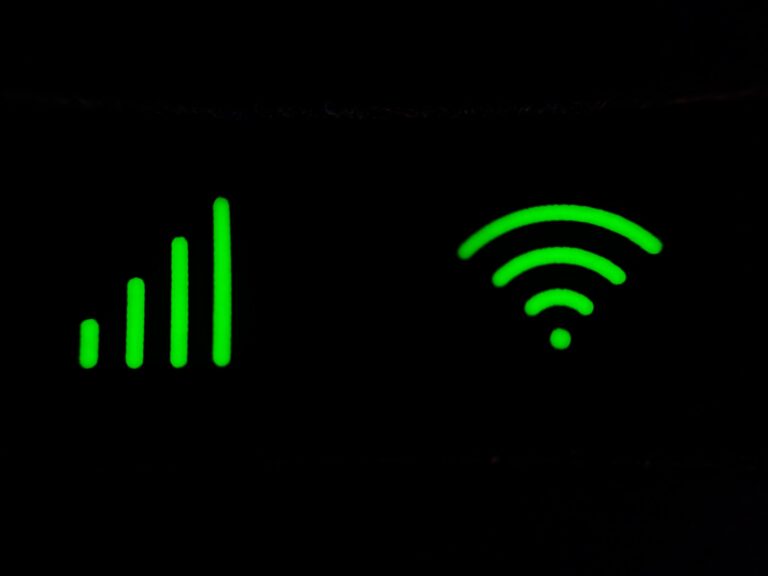How to Connect Your Phone to an Element TV – Easy Steps
Last Updated on November 1, 2023 by Jhonni Jets
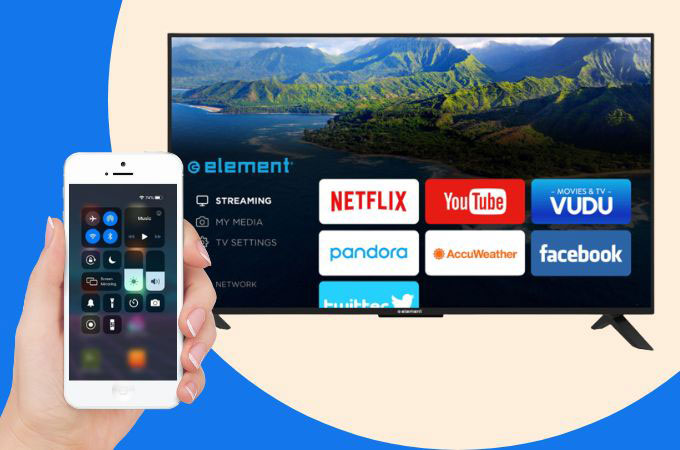
Element is a popular brand of affordable, feature-packed smart TVs. One useful Element TV capability is screen mirroring, which lets you display your smartphone screen directly on the big screen. This allows easy sharing of videos, photos, apps and more from your phone for whole-room viewing.
Connecting your phone to an Element TV is quick and simple, with multiple connection options available. In this comprehensive guide, we’ll cover the various methods for pairing your phone to an Element television. Follow the step-by-step instructions to set up wireless casting or screen mirroring in just minutes.
Table of Content
Prerequisites
Before getting started, let’s go over a few requirements:
- Element Smart TV – Your Element TV must be a connected Smart model with screen mirroring capabilities. This includes most models released after 2016.
- Mobile Device Compatibility – Your smartphone or tablet must support screen mirroring standards like Miracast, Chromecast or DLNA. Most modern Android and iOS devices are compatible.
- WiFi Connection – Both your Element TV and mobile device need to be connected to the same WiFi network for wireless casting.
- Latest Software Updates – Make sure your Element TV firmware and mobile apps are updated to the newest versions.
Once your devices meet these prerequisites, you have all the necessary components to connect them together wirelessly. Now let’s dive into the step-by-step setup process.
Using Miracast
Miracast is a universal standard that allows phones and TVs to discover each other and initiate screen mirroring over WiFi without any apps required. Here’s how to use Miracast:
Step 1 – Enable Miracast on TV
In your Element TV settings menu, locate the Miracast option and enable it. This may be under Wireless & Networks, Screen Mirroring, or Connections.
Step 2 – Enable Miracast on Phone
Open your Android or iOS device settings and turn on the Miracast feature. The setting is often labeled “Wireless Display” or “Screen Mirroring.”
Step 3 – Begin Casting
On your phone, find the option to initiate Miracast which is usually in the Quick Settings menu. Your Element TV should appear as an available device. Select it to start casting.
That’s all there is to it! Miracast will connect and anything displayed on your phone will now also be shown on the big screen. Enjoy streaming videos, browsing photos, and more.
Using Chromecast Built-in
Many Element Smart TVs have Google Chromecast technology built right in. This allows easy casting from Chromecast-enabled apps:
Step 1 – Connect Devices to WiFi
Ensure your Element TV and smartphone are both connected to the same WiFi network before attempting to cast.
Step 2 – Open Cast-Enabled App on Phone
Launch any Chromecast-enabled app like YouTube, Netflix, Spotify, etc. on your mobile device.
Step 3 – Tap Cast Button
Within the app, tap the Cast button which looks like a WiFi symbol or TV screen with WiFi waves.
Step 4 – Select Your Element TV
From the list, choose your Element TV as the casting destination and the app will begin streaming to the big screen.
The Chromecast method makes casting a breeze from thousands of supported apps. Best of all, no separate streaming device is required.
Using Third-Party Apps
There are various third-party apps available like AirScreen, LetsView, and iMediaShare that enable easy screen mirroring between your phone and Element TV.
Step 1 – Install App on Devices
Download and install the preferred third-party mirroring app onto both your mobile device and Element TV.
Step 2 – Connect Devices to Same WiFi
Ensure phone and Element TV are on the same local WiFi network before attempting to connect.
Step 3 – Launch Apps on Both Devices
Open the mirroring app on your smartphone and also on the Element TV. The TV app may be found in the Inputs section.
Step 4 – Pair Devices
On your phone, select your Element TV from the list of available receivers to initiate pairing. Accept the connection prompt when it displays on your TV.
Step 5 – Begin Casting
Once connected, tap the cast button in the app interface and your phone screen will be mirrored directly onto the Element TV.
These free third-party apps provide an easy alternative to built-in casting options. Find one that works smoothly for your setup.
Connecting Through HDMI
For the highest quality video and lowest latency, you can physically connect your phone to your Element TV using an HDMI cable:
Step 1 – Enable HDMI Output on Phone
Go into your smartphone settings and ensure HDMI video output is enabled for screen mirroring. This may be under Connections or Display settings.
Step 2 – Connect HDMI Cable
Use a certified HDMI cable to connect your phone directly to an open HDMI port on the back of your Element TV.
Step 3 – Set TV Input
On your Element TV, switch to the HDMI input that the phone is now plugged into using the Input button on your remote.
Step 4 – Display Phone Screen
On your smartphone, enable screen mirroring which will cast everything directly to your TV display in up to 1080p resolution.
The wired HDMI method delivers zero lag and maximum quality. Just be sure to enable HDMI output first on your particular smartphone model.
Troubleshooting Tips
If you’re having trouble getting your phone to connect or cast to your Element TV, try these tips:
- Restart both devices and retry the connection.
- Rejoin the WiFi network on both devices if unable to discover each other.
- Check TV manual for device compatibility information.
- Ensure devices are within range if connecting wirelessly.
- Disable firewalls and security software temporarily during setup.
- Check for firmware updates and install if available.
- Factory reset TV and clear device history on phone then retry pairing.
With some perseverance, you should be able to establish a solid connection for screen mirroring your phone to your Element television.
Conclusion
Whether you want to stream videos or browse photos on the big screen, connecting your phone to an Element TV is simple with built-in casting features or third-party apps.
Here are some key takeaways:
- Enable Miracast mode on both phone and Element TV for wireless mirroring.
- Use Chromecast-enabled apps for easy casting to Chromecast built-in TVs.
- Download a mirroring app like AirScreen on each device for quick pairing.
- Connect via HDMI cable for maximum quality with zero lag.
- Restart, update firmware, rejoin WiFi, and reset devices if troubleshooting.
Casting your smartphone to your Element TV can provide hours of entertainment and convenience. Follow the right connection method for seamless syncing between your devices.