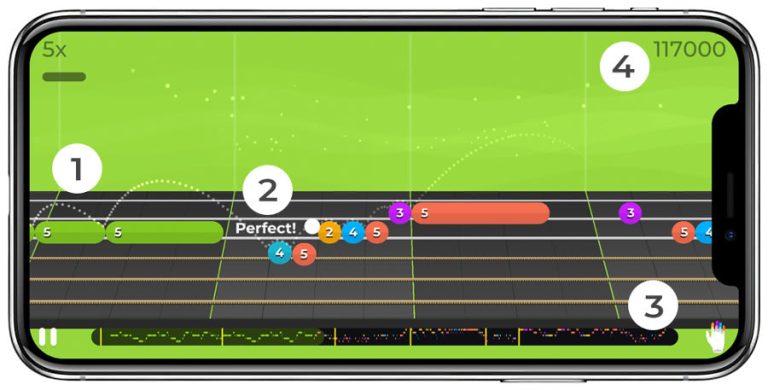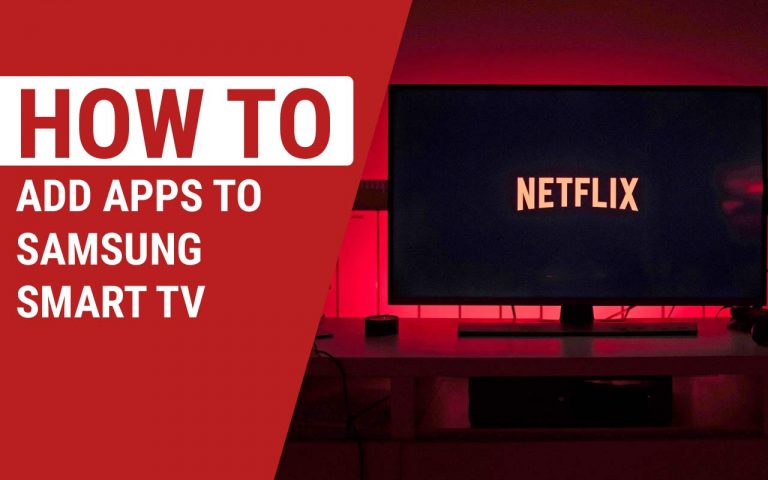How to Get YouTube on DirecTV – Easy Steps to Follow
Last Updated on November 2, 2023 by Jhonni Jets

YouTube is the most popular online video platform with over 2 billion users worldwide. It offers a seemingly endless stream of video content – from music videos, viral clips, tutorials, product reviews, live streams and much more. As a top destination for video, many cord-cutters are looking for ways to access YouTube on their TVs without a Smart TV or streaming device.
The good news is – there are several methods to get YouTube working on DirecTV set top boxes. In this comprehensive guide, I’ll walk you through the steps to enable YouTube access directly through your DirecTV satellite service.
Table of Content
We’ll cover the benefits of watching YouTube on the big screen, overview different methods including mobile casting and smart TV integrations, provide detailed setup instructions, discuss additional apps and channels, give tips for customizing your experience, and troubleshoot common issues. Follow along and you’ll be enjoying YouTube on DirecTV in no time.
Benefits of Watching YouTube on Your TV
Here are some of the major benefits of accessing YouTube directly on your DirecTV system:
- Convenience – Easily pull up YouTube videos and channels without switching inputs or devices. Use your DirecTV remote to search and control YouTube.
- Big screen experience – Enjoy your favorite YouTube videos on the largest screen in your home. Great for music, shows, movies, gaming, and more.
- YouTube apps & voice control – Use YouTube’s smart TV apps on select devices and advanced voice control via Google Assistant. Makes accessing YouTube content faster.
- Discover new content – The TV provides a more lean back experience to explore and stumble upon new YouTube videos you may not normally watch on a smaller screen.
- No additional hardware needed – No need for Smart TVs, streaming sticks, or game consoles. Get YouTube integrated directly into your existing DirecTV setup.
- Easy for kids & seniors – Having YouTube available via the DirecTV remote and interface makes it simple for kids and seniors to access this popular video platform.
With the convenience and immersive experience of watching YouTube on the big screen, let’s look at the methods to enable it.
Casting YouTube from Your Mobile Device
One easy way to get YouTube (and tons of other mobile apps) showing up on your DirecTV setup is by using screen mirroring and mobile casting. Here’s how it works:
Step 1: Connect your mobile device to the same WiFi network as your DirecTV box
This allows you to wirelessly communicate between the devices. Make sure both are on the same network.
Step 2: Open the YouTube app on your phone or tablet
Find and start playing whatever YouTube video you want to cast. Make sure the video is playing before you cast.
Step 3: Tap the Cast button from the YouTube app and select your DirecTV device
The Cast button is typically located in one of the top corners. Your DirecTV box should show up as a casting target.
Step 4: Your mobile YouTube app will now be cast to the TV
The video playing on your phone will be cast and shown full screen on your TV through the DirecTV box. You can continue to use the mobile app to search and control YouTube.
This makes it quick and easy to get YouTube from your mobile device to the big screen. Just tap a single Cast button to send videos from the YouTube app to your DirecTV system.
Using Smart TV Integration
Many modern DirecTV set top boxes and Genie systems have built-in YouTube apps or cast functionality through Smart TV platforms like Roku and Android TV.
Here are some of the DirecTV models that include YouTube access:
- DirecTV Stream Device – Runs Android TV with full YouTube app support. Just open the YouTube app to cast or play videos.
- DirecTV Genie Mini – Can cast YouTube from mobile using AirPlay on Apple devices or Google Cast on Android.
- DirecTV HS17 – Internet-connected Genie DVR runs Roku OS allowing you to add and use the YouTube channel.
For these select DirecTV systems, you can add the dedicated YouTube app or channel directly on the device to easily access YouTube on the big screen.
Below I’ll provide more details on setting up YouTube for Genie Mini and HS17 models.
Using YouTube on DirecTV Genie Mini
The Genie Mini is one of the most popular DirecTV models. Follow these steps to cast YouTube:
Step 1: Update Genie Mini firmware
Ensure your device is updated by going to Menu > Settings > Update. Install any available firmware updates.
Step 2: Connect mobile and Genie Mini to the same WiFi
You need both devices on the same network to allow casting.
Step 3: Open YouTube app on your mobile device
Find and start playing the YouTube video you want to cast.
Step 4: Tap the Cast button and select your Genie Mini
Your Genie box will display as a casting target. Select it to cast YouTube from your mobile device to your DirecTV TV.
With this approach, you can cast individual YouTube videos on demand from your phone or tablet using the native mobile app.
Configuring YouTube on DirecTV HS17 Box
For DirecTV systems using the HS17 Genie DVR, you can add a dedicated YouTube channel by:
Step 1: On your HS17 box, go to the Roku channel store
From the home screen, select Streaming Channels and choose the Roku Channel Store.
Step 2: Search for and add the YouTube channel
Find and install the official YouTube channel from the channel store. It’s free to add.
Step 3: Open the YouTube channel on your HS17
You’ll now have a dedicated YouTube app integrated natively on your DirecTV system. Use the remote to search for and play YouTube videos directly on the TV.
The built-in YouTube integration makes accessing YouTube much more convenient on supported DirecTV systems.
Using a Streaming Device
If your DirecTV box doesn’t have native YouTube support, another option is adding a streaming device like Roku, Firestick, or Chromecast. Here’s how:
Step 1: Connect the streaming device to an open HDMI port on your TV
Choose an input not used by your DirecTV box. This allows both to work simultaneously.
Step 2: Complete setup and connect streaming device to your WiFi
Follow the on-screen instructions to get your Roku, Firestick, etc connected to the Internet.
Step 3: Install the YouTube app on the streaming device
Download the YouTube app from the platform’s app/channel store to enable YouTube access.
Step 4: Open YouTube app to start playing videos
You can now quickly switch TV inputs to access the YouTube app on your streaming device when needed.
The advantage of using a dedicated streaming stick is that it provides a complete YouTube experience similar to a Smart TV. The downside is having to switch TV inputs. But for occasional YouTube watching, it works well.
Customizing Your YouTube Experience on DirecTV
Once you have YouTube available on your DirecTV system through one of the above methods, here are some tips for customizing your optimal YouTube experience:
- Create a YouTube watchlist – Curate a playlist of your favorite YouTube channels and videos to watch on your TV.
- Use YouTube TV for live content – Add a YouTube TV subscription to watch live sports, news, and other programs.
- Enable parental controls – Lock down access to adult content and restrict certain videos. Great for homes with kids.
- ** Rearrange YouTube channels** – Put your most watched YouTube subscriptions first in the app for easy access.
- Enable captions – Turn on closed captions in the YouTube app settings for when watching videos quietly.
- Pair Bluetooth speakers – For an immersive experience, connect Bluetooth home theater speakers to your TV.
- Minimize buffers and quality issues – Ensure your WiFi network signal strength is strong near your DirecTV box. Slow Internet speeds can hamper streaming.
Optimizing your YouTube setup improves the DirecTV viewing experience and takes full advantage of YouTube’s massive library of content.
Troubleshooting YouTube on DirecTV
Despite the various integration methods, occasionally you may run into issues getting YouTube working reliably on your DirecTV system. Here are some common troubleshooting tips:
YouTube app not showing on DirecTV device – For Smart TV-enabled models, check that your DirecTV firmware is updated to the latest version and try restarting the device. The YouTube app may need to be added from the app/channel store.
Videos not casting from mobile – Ensure your mobile device and DirecTV box are on the same WiFi network. Also try force quitting and relaunching the YouTube app on mobile to reset casting.
YouTube not loading or buffering – This is typically caused by slow Internet speeds. Use a computer connected via Ethernet to your router to run a speed test at speedtest.net to check your actual bandwidth. Upgrading to faster Internet is recommended for buffer-free streaming.
Black screen when casting YouTube – On your mobile device, disconnect and then re-initiate the cast to your DirecTV box which often resolves black screen issues. As a last resort, reboot both the mobile device and DirecTV receiver.
Remote not controlling YouTube – For native apps, make sure your DirecTV remote is properly paired. For casting, use the mobile device that initiated the cast to control YouTube playback.
YouTube error messages – Uninstall and reinstall the YouTube app if available. Also force close the mobile YouTube app and clear cache/app data before attempting to recast.
If addressing these common issues doesn’t resolve your problem casting YouTube or accessing it through a native DirecTV app, don’t hesitate to contact DirecTV support. They can provide further troubleshooting assistance tailored to your specific setup.
Closing Recommendations
Accessing YouTube on your DirecTV system unlocks a whole new world of on-demand and live streaming video content. As one of the most visited websites worldwide, YouTube offers incredible entertainment, learning, and discovery opportunities.
I hope this guide has provided the information you need to successfully integrate YouTube into your existing DirecTV satellite setup. The methods outlined above make it simple to enjoy your favorite YouTubers, music videos, tutorials, and more on the biggest screen in your house.
DirecTV’s advanced set-top boxes combined with YouTube’s massive free video library creates a powerful cord cutting entertainment combo. Use the tips provided to create the optimal customized YouTube experience on DirecTV that fits your viewing preferences.
While occasional buffering and connectivity issues can arise, some quick troubleshooting is typically all that’s needed to resolve them and get back to uninterrupted YouTube watching.
So grab your DirecTV remote, turn on your TV, and let the bingeing begin! Thanks to the steps outlined in this guide, you’ll be streaming more YouTube content than ever and wondering how you ever lived without it.