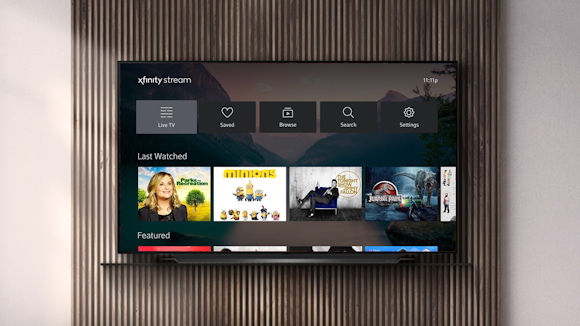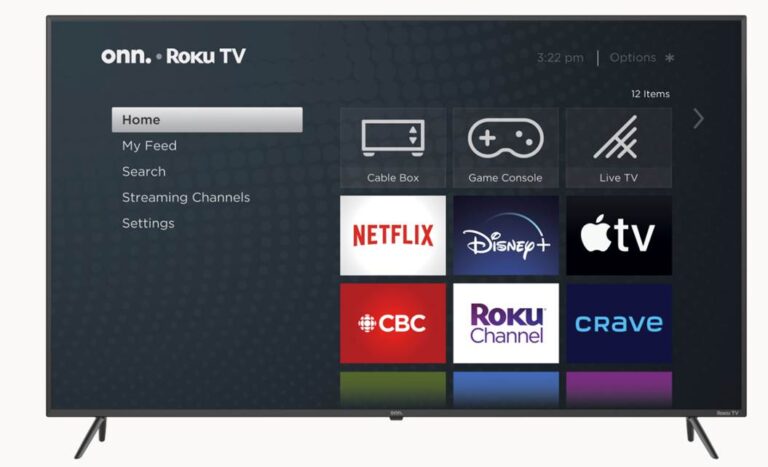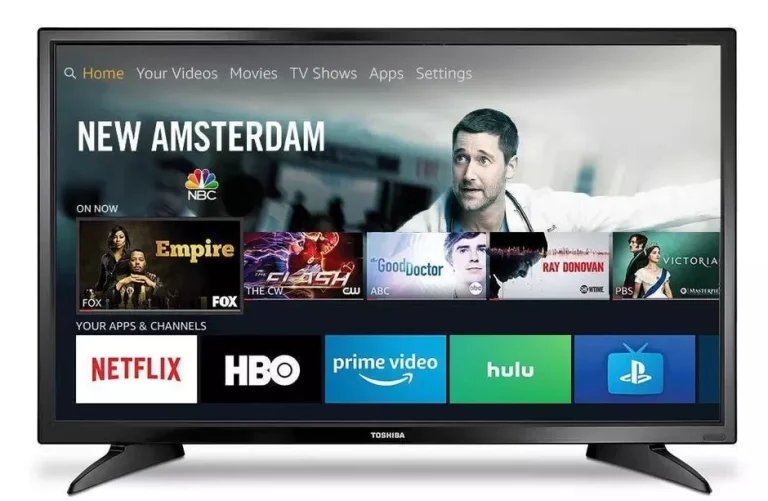How to Install Apps on Vizio Smart TV from USB
Last Updated on November 6, 2023 by Jhonni Jets

Vizio Smart TVs provide access to popular streaming apps and services right on your television. But the app selection from Vizio’s SmartCast platform may not include all of your favorites. Thankfully, you can expand your app options by installing additional apps onto your Vizio TV from a USB drive.
This guide will walk through the steps to download apps onto a USB flash drive and install them onto your Vizio Smart TV. We’ll cover compatible app file types, downloading apps from trusted sources, properly formatting your USB drive, installing apps from the USB, and troubleshooting tips. With just a little work, you can access more of the apps you love directly on your Vizio television.
Table of Content
Supported App File Types on Vizio Smart TVs
Before you get started, it’s important to understand which app file types are supported on Vizio televisions:
- APK Files – Android application package files allow you to install mobile apps onto Vizio Smart TVs running the Android-based SmartCast operating system. This is the most common way to add apps.
- VPK Files – Vizio package files are less common than APKs but also work on newer Vizio models. VPKs may be available on some app download sites.
- CRX Files – The CRX Chrome extension file format can be used to add web browser extensions and apps to Vizio televisions with Chromecast built-in.
Focus your search on downloading APK and VPK files which are designed specifically for Android TVs and Vizio models. Avoid apps for other platforms like standard Android smartphones.
Where to Download Apps for Vizio Smart TVs
There are a few trusted sites you can use to find app files to install on your Vizio television:
- Aptoide TV – This is an open app store with a wide selection of APK files optimized for Android TV devices including Vizio.
- AppsAPK – Look for apps designated for Android TV on this site. AppsAPK also informs you if an app contains ads or needs a mouse.
- Cinema APK – Specializes in APK files for media streaming apps not available on typical app stores. Proceed with caution.
- TechDoctorUK – Trusted site that curates safe APK files for Android TV boxes and televisions.
Be cautious when downloading apps from independent sites as some files may be outdated, buggy, or malicious. Stick to reputable sites like those listed above when possible.
How to Format USB Drive to Install Apps on Vizio TV
To install apps from a USB drive onto your Vizio Smart TV, the USB must be properly formatted. Here are the steps:
- Insert your USB flash drive into an available port on your computer.
- Open the Disk Management utility on Windows or Disk Utility on Mac.
- Locate your inserted USB drive in the list of available drives. Note its drive letter.
- Right click on the drive and select “Format”.
- Set the file system to “FAT32”.
- Give the drive a name if desired.
- Click “Start” to format the drive. This will erase any existing data.
- Once completed, safely eject the USB drive and it’s now ready for installing apps.
The key points are using the FAT32 file system and completely formatting the drive. This prepares the USB with the proper structure for Vizio Smart TV app installation.
How to Install Apps onto USB Drive
Next, you’ll want to download your selected apps and copy them onto the formatted USB drive. Here’s how:
- Use a browser to visit an app download site as covered earlier.
- Select and download APK or VPK app files you want to install.
- Make sure your formatted USB drive is connected to your computer.
- Locate the downloaded app files (often in your computer’s Downloads folder).
- Copy or drag the APK/VPK files onto the root folder of the USB drive.
- Safely eject and disconnect the USB drive when file transfer is complete.
- You can now insert this USB drive into your Vizio Smart TV to install the apps.
Copying the app files directly into the root folder of your FAT32 formatted USB drive keeps the transfer simple. Your Vizio TV will scan this root folder for supported app files.
How to Install Apps onto Vizio Smart TV from USB
With your apps loaded onto the USB drive, you’re ready to complete the installation process onto your television. Follow these steps:
- Insert the USB drive into an available USB port on your Vizio Smart TV.
- The TV will automatically detect and scan the USB for supported app files.
- A popup will appear listing the detected APK or VPK apps on the drive. Select “Install” to proceed.
- The app installation process will now initiate. Most apps only take a few seconds to a minute to install.
- Once complete, you can select Open to immediately launch the newly installed app.
- You can also find your installed apps in the SmartCast Home screen apps row. The new apps will be ready to enjoy!
The process is quick and painless in most cases. Just make sure to close any currently running apps on your TV first. Also note that some apps may require accepting permissions or selecting a launch menu icon on first open.
Troubleshooting Tips for Installing Apps on Vizio Smart TVs
If you run into any issues installing apps by USB onto your Vizio television, here are some troubleshooting tips:
- Double check your USB drive is FAT32 formatted and contains the APK/VPK app files.
- Try disconnecting and reconnecting the USB or use a different USB port on your TV.
- Ensure your Vizio Smart TV is updated to the latest SmartCast firmware version.
- Some apps may be incompatible with certain Vizio models. Research app and TV compatibility.
- Factory reset your Vizio Smart TV if app installs are consistently not working properly.
- As a last resort, perform a manual app install by granting USB debug access on your TV’s secret menu.
- Contact Vizio support if you suspect a deeper system issue with app installation capabilities.
With some careful file management and drive formatting, most apps can be smoothly installed from a USB drive onto supported Vizio televisions. Expand your streaming and smart home options with these helpful steps.
Installing Apps on Older Vizio Smart TVs
Owners of older Vizio Smart TVs from 2013 and 2014 may be unable to install apps directly by USB. These television models ran the outdated Vizio Internet Apps (VIA) smart platform instead of the newer SmartCast OS.
Here are a few alternative options for getting more apps on older VIA-based Vizio televisions:
- Use a smartphone or tablet to cast/mirror apps onto the TV screen via Chromecast built-in.
- Connect an Amazon Fire TV, Apple TV, Roku or other streaming device to add app capabilities.
- If your TV has HDMI with Ethernet, try Ethernet app installation from Vizio’s dated built-in app store.
- As a last resort, perform a motherboard upgrade installation to attempt upgrading from VIA to SmartCast.
Unfortunately, directly installing apps via USB is not feasible on VIA Vizio models. But adding a streaming stick or casting from mobile devices can still expand your app functionality.
Conclusion
Installing additional apps onto your Vizio Smart TV from a USB drive opens up exciting possibilities. You can customize your smart television with unique streaming, utility, and specialty apps not available via the standard SmartCast platform. Carefully sourcing apps from trusted sites, properly formatting your USB drive, and following the TV USB installation steps makes expanding your Vizio applications straightforward. Supercharge your Vizio television and unlock its full app potential with these handy tips. Happy app installing!