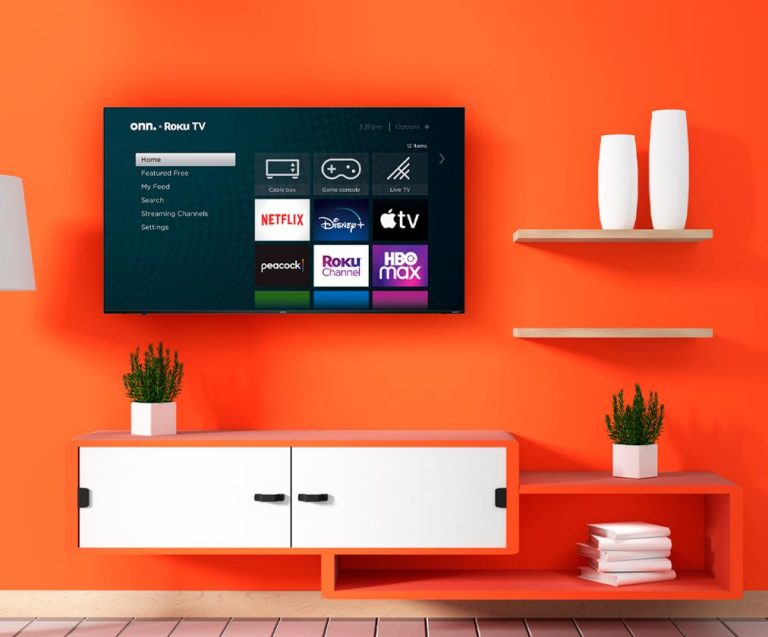How to Remove Samsung TV Plus from Source List
Last Updated on November 8, 2023 by Jhonni Jets
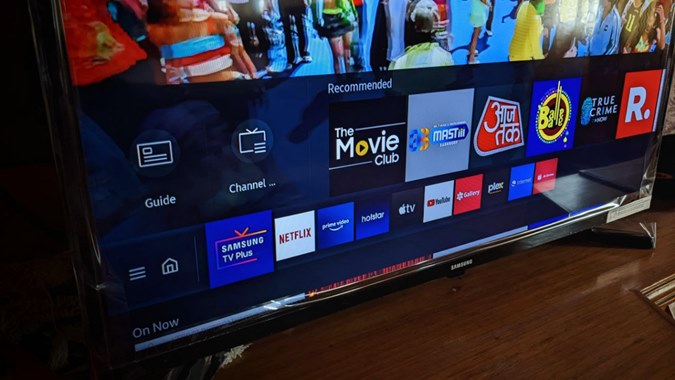
Samsung TV Plus is a free streaming service that comes pre-installed on many Samsung smart TVs. It provides access to over 160 free channels spanning news, sports, movies, shows, and more. While Samsung TV Plus can be a useful feature, some users may wish to remove it from their source list for various reasons. The good news is removing Samsung TV Plus is an easy process that can be done right from your TV’s settings.
In this comprehensive guide, we will walk through the steps to delete Samsung TV Plus from your Samsung smart TV source list on all models. Whether you have a QLED, Crystal UHD, The Frame, The Serif, or other Samsung television, you can follow these instructions to disable and hide Samsung TV Plus.
Table of Content
Reasons to Remove Samsung TV Plus
Here are some of the common reasons you may want to get rid of Samsung TV Plus from your Samsung TV:
- Cluttered Source List – Samsung TV Plus adds its tile to your source list. If you don’t use it, it can clutter up your home screen sources.
- Accidental Activation – With Samsung TV Plus in your sources, it’s easy to accidentally trigger it when using your remote. This can interrupt your regular TV watching.
- Privacy Concerns – Some users are uncomfortable with the data collection and targeted ads associated with Samsung TV Plus. Removing it enhances privacy.
- Save Bandwidth – Samsung TV Plus uses internet bandwidth even when idle. Deleting it can conserve your home’s bandwidth usage.
- Free Up Storage – Over time, cached Samsung TV Plus data can take up storage space on your TV. Removing it frees up your TV’s internal storage.
- Unwanted Ads – Samsung TV Plus shows ads as you use the service. By deleting it, you avoid any ads during your TV watching experience.
No matter your reason, removing Samsung TV Plus is quick and easy. Just follow the steps below for your specific Samsung TV model.
How to Remove Samsung TV Plus on RU8000 Smart TVs
The Samsung RU8000 is a feature-packed 2019 4K UHD TV. Here are the steps to delete Samsung TV Plus on the RU8000:
- From your RU8000, go to the Home screen and select Settings.
- Use the directional pad to select Support.
- Choose the option for Terms & Policies.
- On the Terms & Policies screen, select Viewing Information Services.
- A list of channels and services will appear. Use the directional pad to highlight Samsung TV Plus.
- With Samsung TV Plus selected, press the Select button in the center of your remote.
- A menu will appear – choose Stop Using This Service.
- When prompted, select OK to confirm stopping the service.
- This will immediately remove Samsung TV Plus from your RU8000’s source list and home screen.
And that’s it! Samsung TV Plus is now deleted from your Samsung RU8000 smart TV. The process takes less than a minute.
Removing Samsung TV Plus on Q90T QLED TVs
Samsung Q90T TVs deliver elite 4K QLED picture quality with quantum dot technology. Use these steps to remove Samsung TV Plus from a Q90T model:
- Press the Home button on your Q90T remote to go to the home screen.
- Using the directional pad, highlight the Settings icon and press Select.
- Navigate to Support > Terms & Policies.
- Choose Viewing Information Services.
- A list of channels and services will load. Use the directional buttons to highlight Samsung TV Plus.
- With Samsung TV Plus selected, press the center Select button.
- A menu will pop up – choose Stop Using This Service.
- When the confirmation prompt appears, select OK to confirm.
- Samsung TV Plus will immediately disappear from your Q90T’s sources.
That’s all there is to it! In less than a minute, you have successfully removed Samsung TV Plus from your Q90T Samsung TV.
Disabling Samsung TV Plus on The Frame TVs
The Frame TVs are designed to display art when not being used – making Samsung TV Plus’ ads and recommendations undesirable. Follow these steps to delete Samsung TV Plus on The Frame:
- Press the Home button on your Frame TV remote.
- Highlight the Settings icon using the directional buttons.
- Select Support > Terms & Policies.
- Choose Viewing Information Services.
- When the list appears, use the directional pad to select Samsung TV Plus.
- With Samsung TV Plus highlighted, press the center Select button.
- A menu will pop up – select Stop Using This Service.
- Confirm you want to disable the service by choosing OK.
- Samsung TV Plus will be immediately removed from your Frame TV.
It takes less than a minute to delete Samsung TV Plus on your The Frame TV using these quick steps. You can now enjoy your Frame TV without distractions!
How to Remove Samsung TV Plus from TU8000 Crystal UHD TVs
The TU8000 is a Crystal UHD smart TV with crisp 4K resolution and HDR support. Removing Samsung TV Plus is quick:
- Press the Home button to go to your TU8000’s home screen.
- Use the directional pad to select the Settings icon.
- Choose Support > Terms & Policies.
- Select the Viewing Information Services option.
- When the list of services loads, highlight Samsung TV Plus using the directional pad.
- With Samsung TV Plus selected, press the Select button.
- Choose Stop Using This Service from the menu.
- Confirm you want to disable Samsung TV Plus by selecting OK.
- Samsung TV Plus will immediately be removed from your TU8000’s sources.
It takes under a minute to complete the process on Crystal UHD TU8000 models. You’ll now have a decluttered home screen without Samsung TV Plus.
Removing Samsung TV Plus from AU8000 Crystal UHD TVs
For AU8000 Crystal UHD models, deleting Samsung TV Plus follows a very similar process:
- From your AU8000 TV, press the Home button.
- Highlight and select the Settings icon.
- Navigate to Support > Terms & Policies.
- Choose Viewing Information Services.
- When the services load, use the directional pad to select Samsung TV Plus.
- With Samsung TV Plus highlighted, press Select.
- Choose Stop Using This Service from the menu.
- Confirm disabling by selecting OK.
- Samsung TV Plus will vanish from your AU8000’s home screen and source list.
It takes less than a minute to remove Samsung TV Plus on the AU8000 model using these quick steps. Your home screen will now be free of the unwanted Samsung TV Plus tile.
Deleting Samsung TV Plus on The Serif TVs
The Serif TV features a bold, designer-friendly form factor. Here is how to remove Samsung TV Plus on this model:
- Press the Home button on your Serif TV remote.
- Use the directional pad to highlight the Settings icon.
- Navigate to Support > Terms & Policies.
- Select Viewing Information Services.
- When the services load, highlight Samsung TV Plus using the directional buttons.
- With Samsung TV Plus selected, press the center Select button.
- Choose Stop Using This Service.
- Confirm disabling by selecting OK.
- Samsung TV Plus will now be removed from your Serif TV.
Following these quick steps allows you to delete Samsung TV Plus from your Serif TV in under a minute. You’ll now have a clean, uncluttered source list.
How to Remove Samsung TV Plus on Q60T QLED TVs
The Q60T brings rich QLED picture quality at an affordable price point. Removing Samsung TV Plus can be done with:
- Press Home on your Q60T remote to access the home screen.
- Use the directional pad to highlight the Settings icon.
- Navigate to Support > Terms & Policies.
- Select the Viewing Information Services option.
- When the list loads, use the directional buttons to highlight Samsung TV Plus.
- With Samsung TV Plus selected, press the center Select button.
- Choose Stop Using This Service from the menu.
- Confirm disabling by selecting OK.
- Samsung TV Plus will be removed from your Q60T’s source list and home screen.
Following these simple steps lets you delete Samsung TV Plus from your Q60T QLED TV in under a minute. You’ll now have a cleaner home screen and source list.
Removing Samsung TV Plus on All Other Samsung Smart TVs
The process is extremely similar across all modern Samsung smart TV models:
- Press the Home button on your Samsung remote.
- Highlight and select the Settings icon.
- Navigate to Support > Terms & Policies.
- Select the Viewing Information Services option.
- When the list appears, use the directional pad to highlight Samsung TV Plus.
- With Samsung TV Plus selected, press the center Select button.
- Choose Stop Using This Service.
- Confirm disabling by selecting OK.
- Samsung TV Plus will immediately be removed from your Samsung smart TV.
This less than 1-minute process lets you delete Samsung TV Plus across all Samsung smart TV models. You’ll now have a cleaner and less cluttered home screen.
Alternative Ways to Remove Samsung TV Plus
In some cases, you may find the option to disable Samsung TV Plus is grayed out in your TV settings. Or you may simply want a quicker way to remove it. Here are two alternative options:
Via Samsung Remote Management
You can use Samsung’s Remote Management app to disable and uninstall apps remotely:
- Download the Samsung Remote Management app to your smartphone.
- Connect your phone and TV to the same Wi-Fi network.
- Open the app and select your TV.
- Go to Apps and select Samsung TV Plus.
- Choose Uninstall to remove it.
This allows you to quickly delete Samsung TV Plus without digging into your TV settings.
Factory Reset Your TV
Doing a factory reset will restore your Samsung TV to default factory settings, removing all apps and accounts in the process, including Samsung TV Plus.
Just be aware a factory reset will also delete all other installed apps, stored video, and TV settings. But it’s the nuclear option to wipe Samsung TV Plus from your TV.
Enjoy Your Samsung TV Without Samsung TV Plus
Removing Samsung TV Plus gives you a clutter and distraction-free Samsung smart TV experience. Your home screen will be cleaner without the Samsung TV Plus tile.
Best of all, the process only takes a minute or less on all Samsung TVs. Just dive into your TV settings, find the Viewing Information Services menu, select Samsung TV Plus, choose to disable it, and confirm.
With Samsung TV Plus gone, you can better customize your Samsung TV to show only the content and apps you want. No more accidental activations or unwanted ads.
Just follow the simple steps for your specific Samsung TV model outlined above. And enjoy your Samsung smart TV even more once you delete Samsung TV Plus for good!