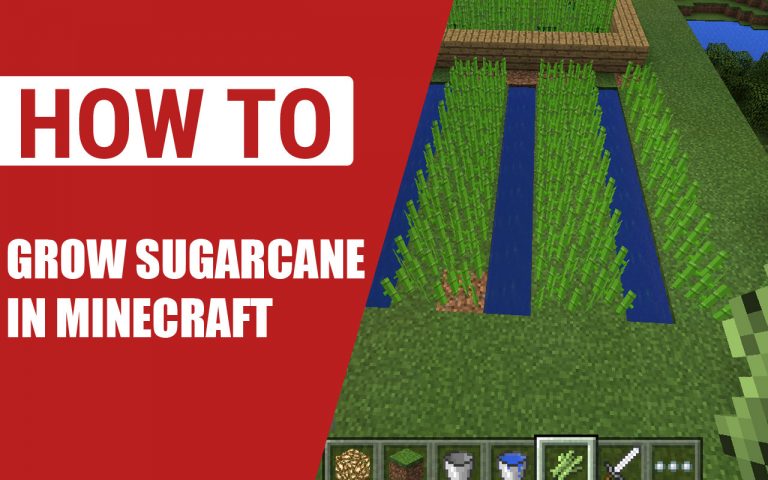How to Repeat YouTube Videos on Smart TV
Last Updated on November 7, 2023 by Jhonni Jets

Watching YouTube videos on your smart TV can be a great way to enjoy content on a big screen. But unlike on a computer or phone, smart TVs don’t have an easy built-in way to replay or loop YouTube videos. This can make it inconvenient if you want to replay a certain how-to video or let a music video run on repeat as background entertainment.
Luckily, with the right settings and techniques, you can enable repeating of YouTube videos on your smart TV powered by webOS, Android TV or Roku. This comprehensive guide will go through various methods to help you effortlessly loop YouTube videos playing directly through your smart TV.
Table of Content
We’ll cover specific steps for LG, Samsung, Sony, Vizio and other major smart TV brands. Follow along with the instructions for your type of television, and you’ll have your favorite YouTube videos repeating continuously in no time.
Prerequisites for Repeating YouTube Videos on Smart TVs
Before diving into the various setup methods, let’s go over what you’ll need:
- A compatible smart TV – Your model should be from 2016 or later and have an up-to-date YouTube app. Older smart TVs may lack looping capabilities.
- YouTube app installed – Ensure the official YouTube app from your TV’s app store is downloaded and updated.
- Active internet connection – Your smart TV will need a solid WiFi or ethernet connection to stream uninterrupted YouTube playback.
- Updated software – Check your TV settings for any pending firmware or app updates to install. This ensures maximum compatibility.
- YouTube Premium (optional) – A YouTube Premium subscription allows looping videos seamlessly without ads or distractions.
Once your smart TV checks all the boxes above, you’re ready to begin looping YouTube videos. Let’s go through the steps based on your TV’s operating system.
Repeat YouTube Videos on webOS Smart TVs
LG smart TVs running webOS provide one of the easiest methods for repeating YouTube videos directly on the TV. Here’s how to loop videos on 2015-2022 LG TV models:
- Launch the YouTube app on your LG smart TV.
- Find and select the YouTube video you want to play on repeat.
- As the video is playing, press the red button on your LG Magic Remote.
- In the menu that appears, toggle the “Repeat” setting to On.
- The video will now restart from the beginning as soon as it finishes playing.
- To disable repeating, press the red button again and toggle “Repeat” to Off.
And that’s all there is to it! YouTube videos will continue looping until you manually turn repeat off. It’s a quick and straightforward process on LG TVs.
Below are some additional tips for repeating YouTube videos on webOS smart TVs:
- Use the LG Magic Remote point-and-click or voice controls for easy navigation.
- Create a YouTube watchlist of videos to repeat for uninterrupted playback.
- Adjust audio settings in the YouTube app for loud and clear repeat viewing.
-Disable autoplay to prevent unrelated videos from interrupting your repeats.
So for endless music playlists or conveniently rewatching how-to content, enabling YouTube video repeats on your LG TV is a helpful feature at your fingertips.
Enable Repeat Viewing on Android TVs
Smart TVs powered by Android TV like Sony, Hisense and TCL models also provide built-in functionality for looping YouTube videos. Here are the steps:
- Open the YouTube app on your Android TV.
- Pick a video and start playback. Tap the video time to bring up the playback bar.
- Select the repeat icon (a looping arrow). This is on the right side of the playback bar.
- Choose “Repeat Video” from the pop-up menu. The video will now restart automatically.
- To stop repeating, follow steps 2-3 and choose “Normal Playback” from the menu.
The process is quick and easy directly through the YouTube app on Android smart TVs. Below are some tips for smooth repeat viewing:
- Log into your YouTube account for access to video history and playlists.
- Use voice commands with Google Assistant to start playback and enable repeats.
- Disable autoplay or mute recommended videos to avoid interruptions.
- Adjust YouTube app settings like video quality and captions as needed.
With built-in repeat functions, enjoying endless music or informational videos is seamless on Android TVs. Take advantage of repeat viewing for your favorite YouTube content.
Set Up Repeating Playlists on Roku TVs
Smart TVs powered by Roku’s operating system require a few extra steps to loop YouTube videos, but it can be done through YouTube playlists. Here’s how:
- On your computer, create a YouTube playlist containing just the single video you want to repeat.
- Access this new playlist from the YouTube app on your Roku TV.
- Start playback of the playlist. The video will restart automatically when finished.
- To stop the repeats, press the asterisk button on your Roku remote to switch to regular video playback.
While not as straightforward as other smart TV platforms, using playlists lets you essentially simulate repeating videos on Roku TV models.
Some additional tips for smooth looping:
- Rearrange your playlist into optimal repeating order.
- Disable autoplay in YouTube settings to avoid interruptions.
- Use Roku voice commands to easily call up your repeating playlist.
With this simple playlist method, you can enjoy repeat viewing just like other smart TV brands.
Use a Digital Media Player for Repeat Viewing
If repeating YouTube videos directly through your smart TV’s app isn’t possible, another option is using an external digital media player.
Media streamers like Roku, Amazon Fire TV, or Apple TV connected to your television provide full repeating capabilities for YouTube. Here’s how to set up repeat playback:
- Connect your streaming media player to your TV’s HDMI port and follow setup.
- Download the YouTube app from your device’s app store.
- Select your video then enable repeating or looping in the app settings.
- The video will now replay automatically through your media device.
- To disable, navigate to the repeat settings and turn the feature off.
Streaming boxes provide access to flexible YouTube apps with repeat controls. Their HDMI connection sends the video feed directly to your television for big screen viewing.
This workaround enables repeating YouTube videos on smart TVs lacking internal support. It also provides additional features like ad-blocking and offline downloads.
For seamless video repeats, using a standalone streaming device is an alternative to built-in smart TV functions.
YouTube TV for Uninterrupted Repeats
An advantage of the YouTube TV live TV streaming service is its unlimited ability to repeat content—including shows and movies from YouTube’s on-demand library.
If you subscribe to YouTube TV, you can enjoy uninterrupted repeating playback through your smart TV app. Here’s how it works:
- Sign up for a YouTube TV account and install the app on your smart TV.
- Select an on-demand video from YouTube TV’s library and start playback.
- The video will automatically repeat in a continuous loop with no interruptions.
- When done, you can select a new video or exit repeat playback.
YouTube TV’s unlimited DVR storage and lack of watch-time restrictions allow endless repeating. This makes it ideal for long music playlists, ambient background video, or conveniently rewatching shows.
While a paid subscription is required, YouTube TV provides reliable looped viewing on smart TVs.
Troubleshooting Repeat Playback Issues
Despite the various methods covered, you may encounter issues getting YouTube videos to properly repeat on your smart TV model. Here are some troubleshooting tips:
- Update your TV and YouTube app software – out-of-date apps may lack repeat features.
- Check YouTube settings for available repeat options.
- For Roku TVs, ensure autoplay is disabled so your playlist repeats smoothly.
- Repeat functions require a strong, stable internet connection. Test speeds and reconnect if needed.
- For external media players, check device and HDMI connections to ensure signal is passing to TV.
- Factory reset your smart TV if settings changes are not sticking.
- Contact your TV or YouTube support for help if needed.
With minor troubleshooting, you should be able to resolve any hiccups enabling repeating YouTube videos on your television.
Wrap Up
In conclusion, repeating or looping YouTube videos on your smart TV provides helpful functionality for uninterrupted music listening, conveniently rewatching how-to videos, or just letting favorite clips play in the background.
While built-in options vary across television platforms, this guide covered multiple effective methods:
- Using LG webOS repeat controls
- Enabling Android TV repeating options
- Creating Roku playlists to simulate looping
- Connecting a streaming media player
- Subscribing to YouTube TV
By following the steps for your specific smart TV brand, you can begin enjoying endless repeat playback of your favorite YouTube content.
So grab your remote, queue up your go-to YouTube playlist or music video album, and start looping! Your big screen television is ready to provide endless entertainment.