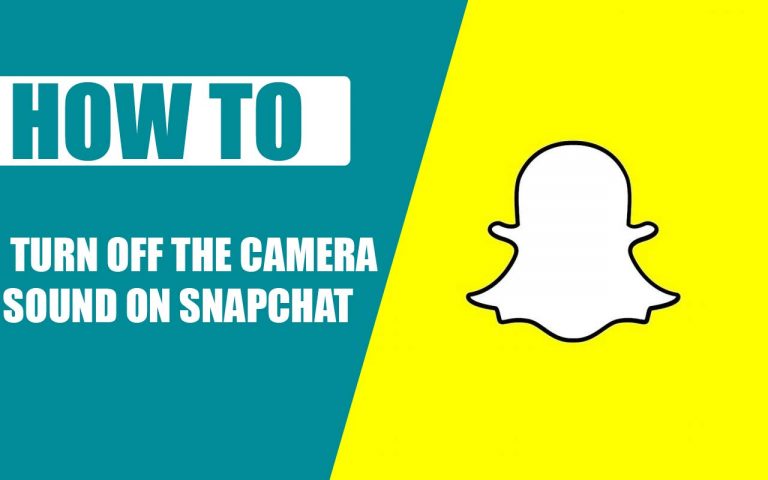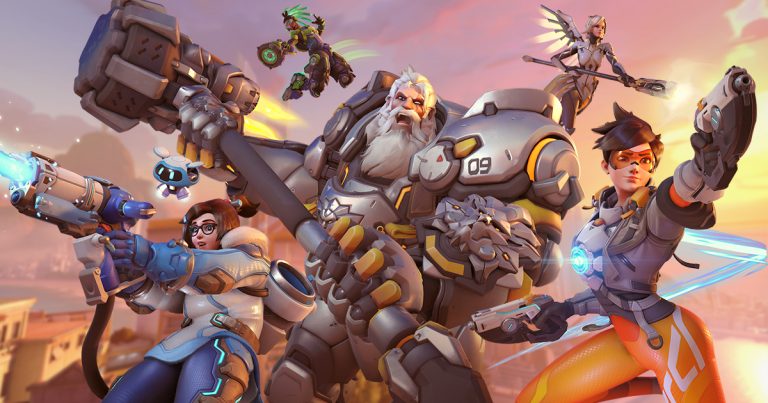How to Screenshot on Toshiba Satellite C55 – Easy Steps To Follow
Last Updated on February 25, 2021 by Jhonni Jets

How to Screenshot on Toshiba Satellite C55 – Easy Steps To Follow
Screenshotting the screen is an every-day thing we do. We screenshot a lot of things that can be your documents, memes, business trip plan, or anything important to remember.
The ability to take screenshots in Windows Operating System is a great feature that has existed since the OS has existed.
Table of Content
The procedure to take a screenshot of whatever is on your screen is similar in all versions of windows whether it windows 7 or 8 or 10. However, some variations occur in the process and it depends on the kind of computer you are using.
Read Also: How To Factory Reset Toshiba Laptop – Easy Steps
Therefore, taking a screenshot on Toshiba Satellite c55 or any other Toshiba laptop is not as same as you do it on a desktop windows computer. That’s why we often see people searching how to screenshot on Toshiba satellite c55.
The keyboard layouts on a different laptop are slightly different as compared to keyboards that we use with a desktop PC.
Taking a “screenprint” or screenshot on a laptop isn’t a very complicated task to do, so what to capture whatever is on your laptop screen here’s is what you need to do.
Method 1: Taking a screenshot with Shortcuts
- First of all, you need to locate the print screen button on your laptop. The button should probably be located at the upper right of your laptop’s keyboard. You will see the button abbreviated to PRT SC or anything similar to this. Moreover, there are more chances that the Print Screen key will be located in your keyboard as a secondary key, not a primary key.
- To take a screenshot, you will need to press and hold the Fn key (Function key labeled as Fn) located at the lower left side of your laptop’s keyboard. When you press the function key, it causes your laptop to register the functions of the secondary key of any key that has both functions primary and secondary.
- When you held the Fn key, press the Prt sc or Print key. Asyou will press both keys at the same time the laptop will take a screenshot of whatever is on the screen. And the screenshot will be taken and saved to the clipboard of your computer.
- Now, to paste the screenshot that you’ve just taken, you will need to press Ctrl + V at any particular place whereyouneed to place the screenshot. If you want your screenshots to be saved only in your computer clipboard as in the actual image file, then you’ll need to paste the image into an image processing app like paint. In painting, you can save it as an actual image file. You can also attach the screenshot to any email or you can also post an image on any social media post.
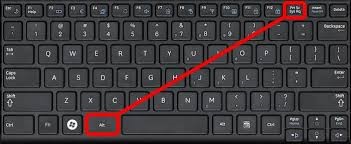
- To see the screenshots, you have captured go to C:\Users\username\Pictures\Screenshots that’s where you’ll find your screenshots.
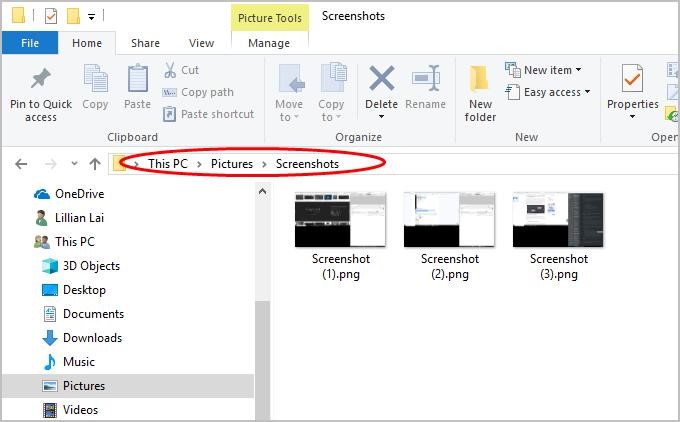
Method 2: Taking screen print or screenshot on an active Windows
If you want to take a screen print or screenshot of active windows, there are two ways to do so:
Way 1: By using paint
- Open the search box at the left lower corner of the screen and type paint and then click to open the paint app.
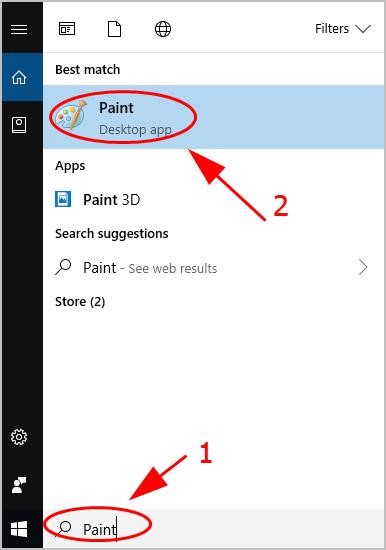
- Now, open the active windows that you need to capture and then press the PrtSc key from your keyboard. The windows will take a screenshot and it’ll be saved in your clipboard.
- Now, on the paint application, click on the paste button and press ctrl + V fromyour keyboardto paste the screenshot.
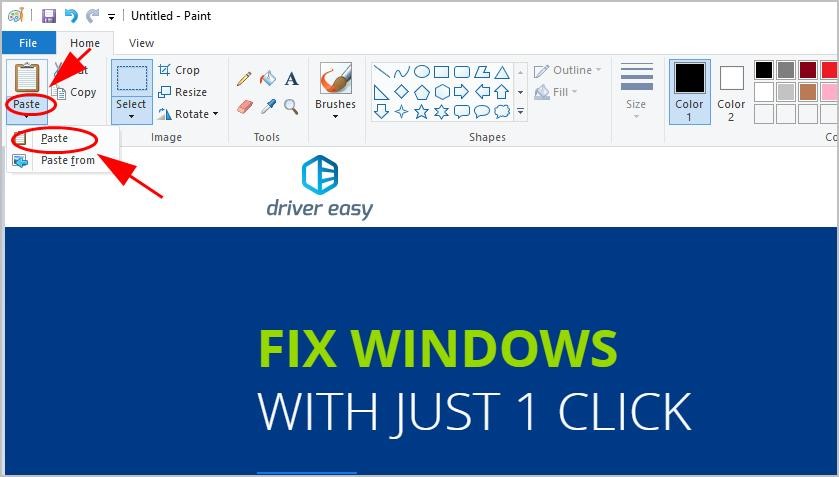
- If you want to crop or resize the screenshot you’ve captured, then click on the crop or resize button, and adjust the size of the screenshot.
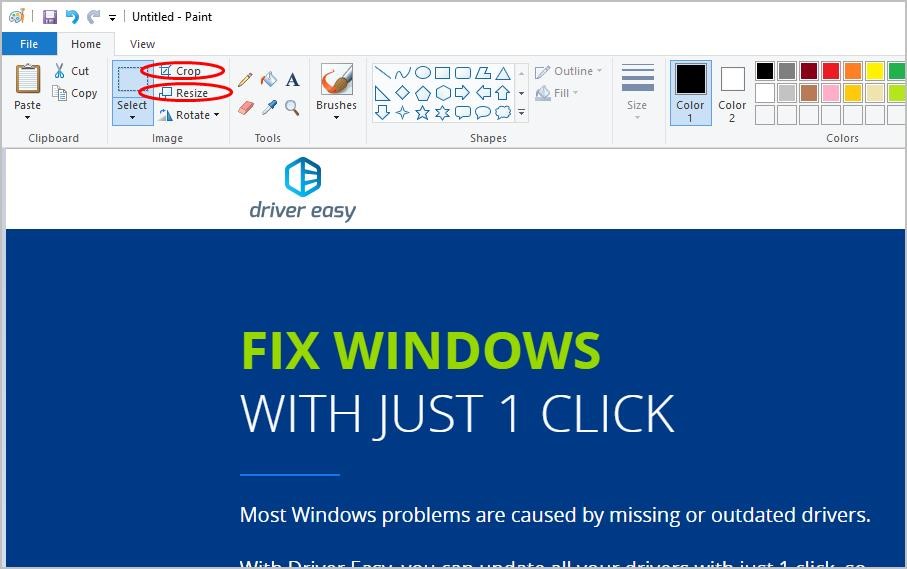
- Now that you have the changes, click on the File and then the Save button. Choose the location where you want to save the screenshots.
Way 2: Use the Snipping tool
Snipping tool is a powerful tool that comes included in Windows Vista and later. This is how you can use a snipping tool to take a screenshot.
Step 1: Open the Start menu, and type snipping tool in the search box, snipping tool will appear. Click on it to open it.
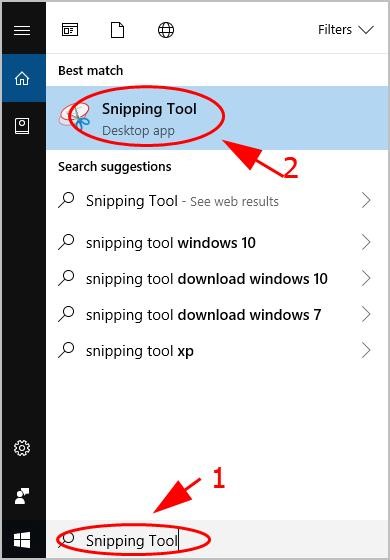
- The Snipping tool panel will appear. Click on the New button on the left top corner.
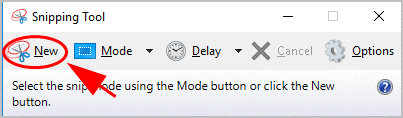
- Now click and drag your mouse across the area that you need to capture. After making a selection release the mouse button.
- Now, click on Save Snip to save.
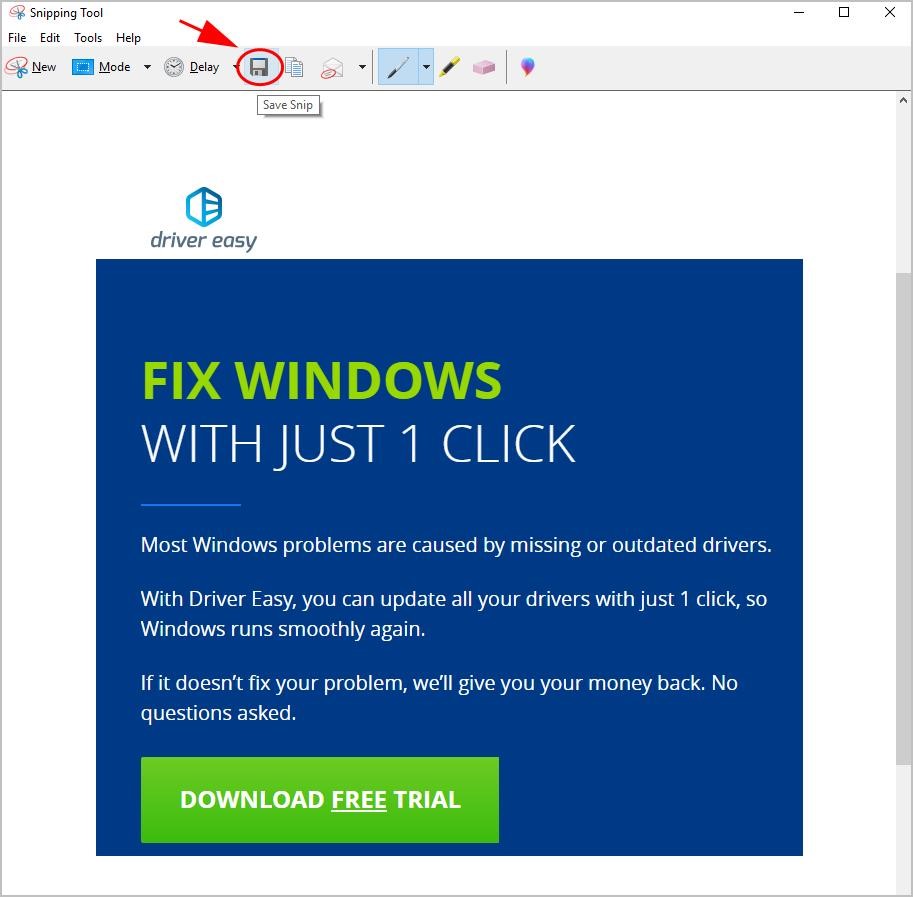
- Now choose the location where you want your screenshots or snipped shots to be saved
Method 3: Taking a screenshot with a robust screen recorder
On desktop and laptop, a screenshot program named Snagit captures the audio output and video displays. Follow the steps written below to do so:
- First of all, download and install Snagit on your laptop or PC.
- Then, open the application and sign in to the application.
- Now, click on the capture button
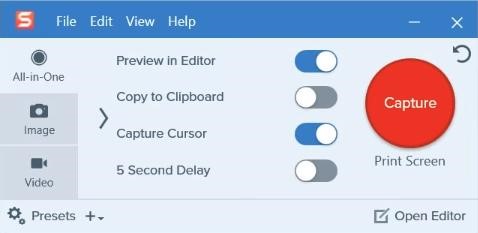
- Now, click and select the area of the screen that you want to capture or take a screenshot of.
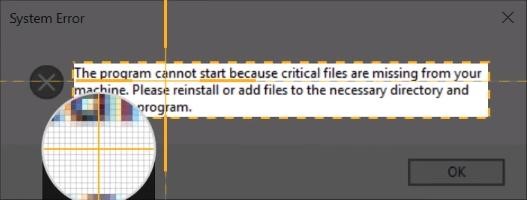
- Now, click on the camera button to save your screenshot.
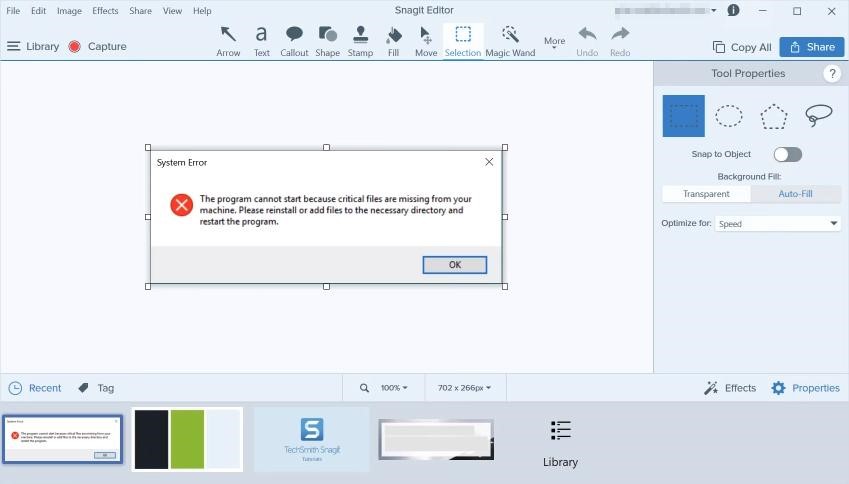
- You can also edit your screenshot using the editor. You can crop and resize the screenshot.
- To save your screenshot press Ctrl + S and it’ll be saved on your laptop.
Method 4: Game bar on windows 10
To screenshot the screen by the Game bar is pretty simple and fast if you don’t know how to screenshot on Toshiba satellite c55. Here’s what to do:
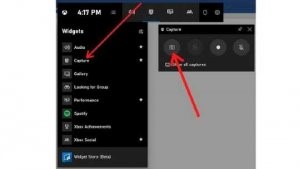
- You need to press Windows key + G on the Toshiba C55 laptop if you are using windows 10 and the windows game bar will appear on the screen. Windows bar is a feature of Windows 10, so it’ll only work on windows 10.
- A new pop-up, will appear on the screen on the left side of the screen having multiple options, click on the camera icon and windows will take a screenshot and it’ll be saved on the screenshots folder.
Method 5: Lightshot
A light shot is another software built specifically to screenshot the screen on the Mac and Windows.
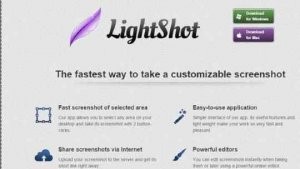
This software is open-source software so it’s easily available on the internet.
- When you have downloaded the software on your laptop, press the prt sc button from your keyboard.
- Drag your mouse and select the area that you want to take a screenshot of and then copy that area by pressing ctrl + c.
- If you want to save the screenshot to any desired destination, you can do so by ctrl + s.
Wrapping up
So, as you see this is how to screenshot on Toshiba Satellite c55. We have listed 5 different methods by which you can take a screenshot on Toshiba laptops so that you won’t face any problem again, even if you are a different Operating system.
Taking a screenshot by pressing the shortcut keys i.e. Fn + prt sc. And if you want to take a screenshot and crop and resize it, then using a snipping tool is the best way to do so.
Let us know in the comments section if you are facing any problems while taking a screenshot on the Toshiba laptop.