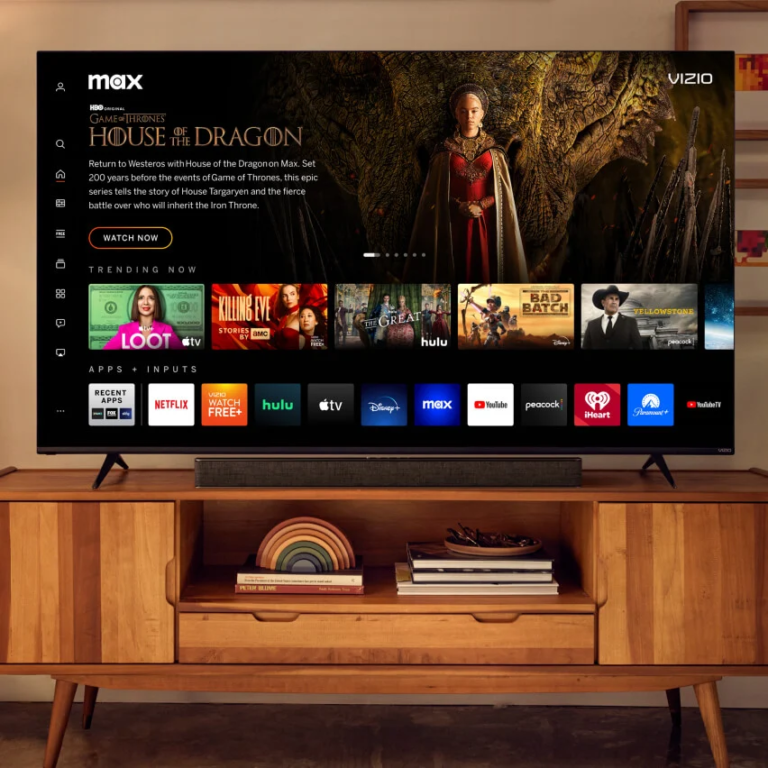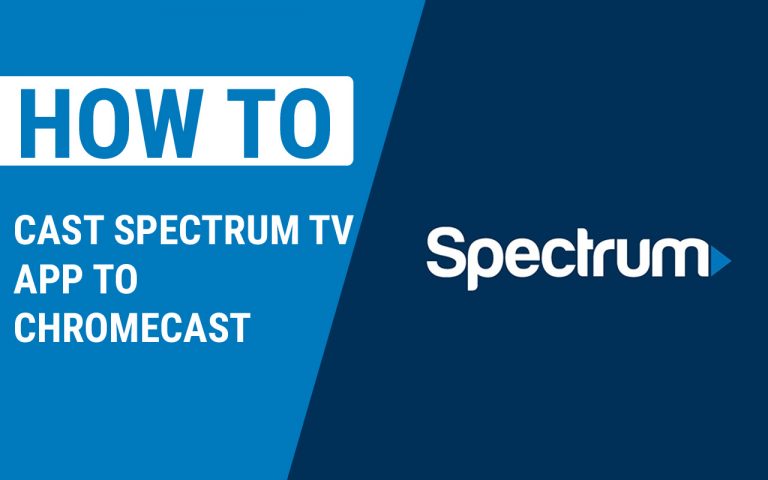How to Set Up Chromecast on Roku TV
Last Updated on October 23, 2023 by Jhonni Jets

How to Set Up Chromecast on Roku TV
Roku TVs are smart TVs that have the Roku operating system built-in. This allows you to access popular streaming services like Netflix, Hulu, Disney+, and more directly through your Roku TV. One useful feature Roku TVs have is the ability to cast content from your phone or tablet to your TV screen using Chromecast.
Chromecast is Google’s media streaming device that lets you cast videos, music, photos, and more from mobile apps to your TV. Setting up Chromecast on your Roku TV takes just a few simple steps. In this guide, I’ll walk you through everything you need to do to get Chromecast working on your Roku TV.
Table of Content
What You Need
Before we get started, let’s go over what you’ll need:
- A Roku TV – Any Roku TV model will work, including Roku TVs made by TCL, Hisense, Sharp, Hitachi, RCA, and others.
- The Roku mobile app – This app is available for both iOS and Android. It’s what allows you to complete the Chromecast setup on your Roku TV.
- A Google or Gmail account – You’ll need this to link your Roku TV with Chromecast.
- A Chromecast-enabled app – Apps like YouTube, Netflix, Hulu, Spotify, and many others support Chromecast.
- A phone, tablet, or computer to cast from – Whatever device you want to cast content from must have a Chromecast-compatible app installed.
As long as you have the items listed above, you should be ready to start setting up Chromecast on your Roku TV.
Enable Device Discovery
The first step is to make sure your Roku TV has device discovery enabled. This allows your mobile device to detect your Roku TV during the Chromecast setup process.
Here’s how to check if device discovery is enabled:
- From the Home screen on your Roku TV, go to Settings > System > Advanced System Settings.
- Under “Home Network,” make sure “Device discovery” is set to On.
- If device discovery is Off, change the setting to On.
Enabling this will allow your phone or tablet to find your Roku TV when you attempt to cast to it.
Connect Roku TV to Google Home App
Now it’s time to connect your Roku TV to your Google account using the Google Home app. Here are the steps:
- Make sure your Roku TV and mobile device are connected to the same WiFi network.
- Download the Google Home app on your phone or tablet if you haven’t already.
- Open the app and tap the + icon in the top left corner.
- Under “Set up the device,” select the option for “Set up device with a Google Assistant”.
- You’ll be prompted to sign in with your Google or Gmail account if you aren’t already signed in.
- Tap “Roku” from the list of available devices to add.
- The app will search for available Roku devices on your local network. When you see your Roku TV show up, tap on it to select it.
- A code will appear on your Roku TV screen. Enter this code in the Google Home app to link your Roku TV.
- That’s it! Your Roku TV is now connected to your Google account through the Home app.
Enable Mobile Devices for Casting
Now, head back to your Roku TV’s settings menu:
- From the Home screen, go to Settings > System > Advanced System Settings.
- Under “Home Network,” select the Mobile devices option.
- Make sure “Enable video playback via mobile apps” is toggled ON.
- Also make sure “Enable screen mirroring” is toggled ON.
- Select “Allow all known devices” under the list of connected mobile devices.
Toggling on these settings will let you cast content from mobile apps as well as mirror your phone or tablet’s screen on your Roku TV.
Install Chromecast-Enabled Apps
Next, you’ll want to install some apps with Chromecast capability on both your Roku TV and your mobile device or computer. Here are some of the most popular Chromecast-enabled apps:
Roku TV Apps
- YouTube – Comes pre-installed on most Roku TVs.
- Netflix – Accessible in the Roku Channel Store.
- Hulu – Also available as a channel in the Roku store.
- Spotify – Find this one in the Roku Channel Store too.
Mobile Apps
- YouTube – Available on both iOS and Android.
- Netflix – Offered as a mobile app on iPhone/iPad and Android phones/tablets.
- Hulu – Hulu’s mobile apps also have Chromecast support.
- Spotify – iOS and Android apps allow casting audio.
- Google Chrome – The Chrome browser can cast web tabs from a computer.
Install any apps you want to use for casting on your devices. Having the apps ready on both sides is required for Chromecast to work properly.
Cast Content from Mobile Apps
When you’re ready to start casting, here are the basic steps to follow:
- Open a Chromecast-enabled app on your phone or tablet.
- Start playing a video or song you want to cast.
- Tap the Chromecast icon (it looks like a TV with a WiFi symbol).
- Select your Roku TV from the device list.
- The app you’re casting from will connect to your Roku TV.
- The content you were viewing or listening to will start playing on your TV!
The exact casting icon and steps can vary a bit for each app. But the overall process remains pretty much the same no matter which app you use.
Here are some examples of how casting works in popular apps:
Casting YouTube Videos
- In the YouTube app, start playing a video.
- Tap the Cast button (a TV icon) in the top right.
- Choose your Roku TV from the menu.
- The video will begin streaming on your TV.
Casting Netflix Movies/Shows
- Pick a title to watch in the Netflix app.
- Hit the Cast button (a TV icon) in the bottom right corner.
- Select your Roku TV to connect.
- Netflix will open on your Roku and start playing the chosen title.
Casting Music from Spotify
- Play a song, playlist, or album on Spotify.
- Tap the Cast icon near the bottom left of the screen.
- Choose your Roku TV as the casting destination.
- The music will start playing from your TV’s speakers.
Mirror Your Phone or Tablet Screen
In addition to casting content from apps, you can also mirror your entire mobile device screen on your Roku TV. Here’s how:
- Make sure mirroring is enabled under the “Mobile devices” settings on your Roku TV.
- Open the Roku app on your iOS or Android phone/tablet.
- Go to the “Remote” section of the app.
- Swipe down on the remote screen to access Screen Mirroring.
- Select your Roku TV to connect.
- Your phone/tablet screen will be mirrored directly on the TV.
Now anything you do on your mobile device will be displayed in real-time on your Roku TV – great for showing off photos, videos, websites, and more from your phone on the big screen!
Troubleshooting Tips
If you can’t get Chromecast working on your Roku TV, here are some troubleshooting steps to try:
- Make sure your Roku TV and mobile device are on the same WiFi network.
- Double check that all the necessary Chromecast settings are enabled under Settings > System > Advanced System Settings on your Roku TV.
- Close and reopen the Chromecast-enabled apps on your mobile device.
- Force quit the Roku app on your phone/tablet, then restart it.
- Reboot both your Roku TV and your mobile device.
- Uninstall then reinstall the Chromecast-enabled apps you’re trying to use.
- As a last resort, factory reset your Roku TV and set it back up again from scratch.
Following these tips should help get Chromecast functioning properly from your mobile apps to your Roku TV.
Using a Dedicated Chromecast Device
Roku TVs come with Chromecast functionality built-in, so you don’t need a separate Chromecast device to cast content to your TV.
However, if for some reason the built-in casting isn’t working well, you can always add a dedicated Chromecast device to your Roku TV setup.
Here’s what to do:
- Plug the Chromecast into an open HDMI port on the back of your TV.
- During setup, choose “Setup new device” when the Chromecast app asks if you want to set up an existing device or a new device.
- Follow the steps to connect your dedicated Chromecast to your WiFi network.
- You’ll be able to cast content to the Chromecast exactly as you would to the built-in Roku casting features.
The nice thing about using a standalone Chromecast is that it works independently from your Roku TV. So even if you’re having technical issues with the Roku hardware, you can still cast content to the TV using the Chromecast.
Enjoy Chromecast on Your Roku TV!
And there you have it – you are now all set up to start casting movies, TV shows, music, photos, websites, and more directly from your phone, tablet, or computer to your Roku TV!
Chromecast opens up exciting possibilities for displaying content from your mobile apps conveniently on the big screen. So try it out with your favorite apps and have fun showing content from your personal devices up on your Roku TV.
Some additional next steps you may want to try after setting up Chromecast include:
- Casting Google Chrome tabs from your computer to see any website on TV.
- Using photo and video casting apps like Google Photos to display your pictures and videos.
- Trying screen mirroring while playing mobile games to put the gameplay up on your TV.
- Casting live camera feeds from your phone or tablet for video chats.
The options are endless now that you have the power of Chromecast setup on your Roku TV! Explore all kinds of ways to cast content and mirror screens for an enhanced TV viewing experience.