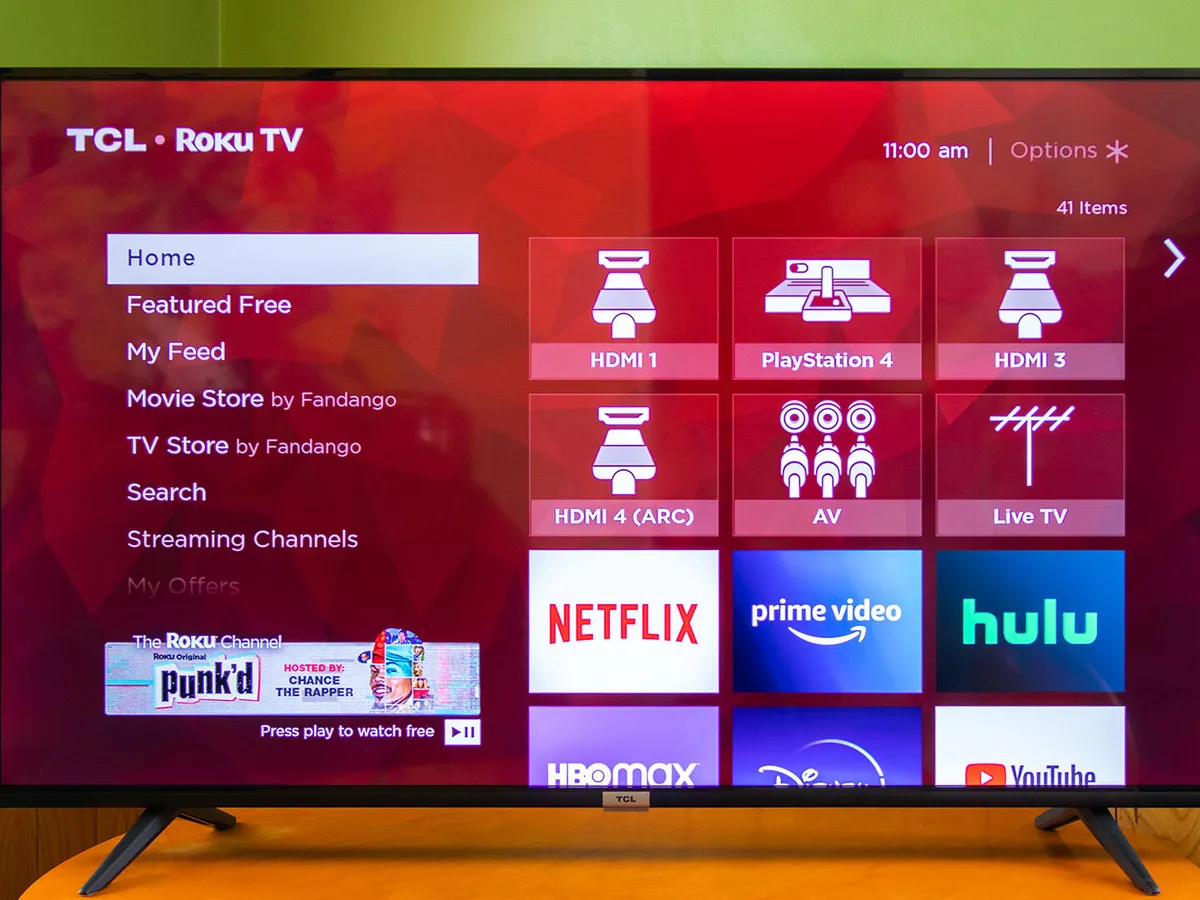Last Updated on October 22, 2023 by Jhonni Jets

How to Turn On a TCL Roku TV Without a Remote
TCL Roku TVs are great smart TVs that offer easy access to streaming services and apps right on your TV. The Roku platform makes navigating all of your entertainment options a breeze with the included Roku remote. But what if you lose your remote or it stops working? Don’t worry, there are a few different ways to turn on your TCL Roku TV even without the remote handy.
Check for Alternative Remotes
Before diving into more complex solutions, take a minute to check around your home for any other remotes that may work. Many TV remotes are universal and can control basic functions on other TV brands. Here are some remotes that may work to turn on your TCL Roku TV:
Table of Content
- Old cable box remotes – Many cable provider remotes like Comcast, Spectrum, etc. can power TVs on and off regardless of brand. Try holding the power or volume buttons down.
- Universal remotes – Many third-party companies sell universal remotes designed to work across multiple devices and TV brands. If you have one, it’s worth a shot to power on the TV.
- Old TCL remotes – If you have an older TCL TV in your home, even if it’s not a Roku model, the remote may still turn the new TV on since it’s the same brand.
- Roku streaming remotes – If you use a Roku streaming stick on another TV, that streaming remote should be able to turn on your TCL Roku TV. The buttons are mapped the same.
- Samsung/LG remotes – Some Samsung and LG remote codes overlap with TCL. It’s a long shot, but you may get lucky if you try holding down the power button.
Use the Physical Power Button
Most TCL Roku TVs have a physical power button directly on the TV that can turn it on if the remote is unavailable. The location varies between models but here are some common spots to check:
- Bottom right edge of the TV frame. This is the most common location – start your search here.
- Top right corner of the TV’s back panel.
- Center bottom on the TV’s back panel.
- On the right or left side about midway up the frame.
The power button is usually distinguished by the standby light, which will glow when the TV is powered off. Press and hold the physical button down for a few seconds until you see the screen light up.
If you don’t see a noticeable power button anywhere on the frame or back panel, refer to your TCL Roku TV model’s manual to find the exact location. The manual can usually be found online at the TCL website.
Use Mobile Apps to Power On
Most TCL Roku TVs can be controlled right from your smartphone or tablet using the free Roku or TCL Roku TV apps. Here’s how to turn on your TCL Roku TV using mobile apps:
Roku App
- Download the Roku app for iOS or Android.
- Open the app and select your Roku TV from the list.
- In the remote section, press and hold down the power button.
- The TV should turn on after a few seconds.
TCL Roku TV App
- Download the TCL Roku TV app for iOS or Android.
- Choose your TCL Roku TV model from the list.
- Tap the power button at the top of the remote screen.
- Hold it down for 3 seconds to send the power on command.
Using the official apps is an easy way to turn on TCL Roku TVs from anywhere if you have your smartphone handy.
Connect a Roku Streaming Device
If you already own a Roku streaming media player, connecting it to your TCL television will allow you to use the streaming remote to turn the TV on and off. Here’s how to set it up:
- Plug the Roku player into an open HDMI port on the TCL Roku TV.
- Turn on the Roku streaming device using its remote.
- On the TCL TV, navigate to Settings > TV inputs > HDMI and select the input that the Roku player is connected to.
- Press the home button on the streaming remote to sync it with the television.
Once paired up, the streaming device remote will be able to power the TCL set on or off. The advantage of using a streaming player is that it gives you back full Roku functionality including voice commands after pairing.
Cast to the TV from Your Phone
If you have a smartphone and the TCL Roku TV is connected to WiFi, you may be able to turn on the TV by casting content from apps.
The process will vary slightly depending on whether you’re using an iOS or Android device.
On iPhone or iPad:
- Open Control Center by swiping down from the top right corner.
- Press and hold the media playback widget. This may show the last played song or video.
- Tap the Airplay icon in the widget.
- Choose your TCL Roku TV from the list.
- The TV should power on and switch to that input source automatically.
On Android Device:
- Open any app that supports Google Cast like YouTube, Netflix, etc.
- Tap the Cast button visible in the app.
- Select your TCL Roku TV from the target device list.
- The TV will turn on and tune to the casted content.
The advantage of using casting to turn on the TV is that it automatically opens streaming apps. The downside is that your phone must be on the same WiFi network as the television.
Use Alexa or Google Assistant
If your TCL Roku TV is linked up with a smart speaker like an Amazon Echo or Google Nest device, you can use built-in voice commands to power on the television.
With Amazon Alexa
- Say the wake word “Alexa” so the Echo speaker begins listening for a command.
- Say “Turn on my living room TV” or wherever your TCL set is located.
- Alexa will send the power on demand and your TV will turn on.
With Google Assistant
- Get your Google Nest or Home speaker’s attention by saying “Ok Google” or “Hey Google”.
- Say “Turn on the living room TV” or ask it to turn on your specific TCL model by name.
- Google will transmit the command to power up your television.
Connecting your TCL Roku TV with a smart speaker provides hands-free voice control which can be great if your remote stops working. Just remember to link your TV in the Alexa or Google Home app first.
Adjust CEC HDMI Device Settings
Consumer Electronics Control (CEC) is a feature supported by newer smart TVs and media devices that allows them to automatically turn on when you start using a connected device like a game console or Blu-ray player. Here is how to use CEC to power up your TCL set:
- Turn on the CEC-enabled media device that is connected to your TCL television, such as a PS5 or Xbox.
- The TV should automatically power on and switch to that HDMI input source.
- Under Settings > System > Control other devices (CEC), ensure CEC is enabled on the TV.
- On your media device, enable any options related to HDMI Device Link or Device Control.
The names and exact menu settings vary between brands but this allows your TV and media players to sync up and turn on together.
Reset Caches and Power Cycle the TV
If all else fails, doing a full reboot and resetting caches on your TCL Roku TV may get it working again if the mainboard is still receiving power.
Follow these steps:
- Unplug the TV power cord from the wall outlet for 2 full minutes. This clears any stored energy.
- Press and hold the power button on the TV for 10 seconds to discharge any remaining power left in capacitors.
- While the TV is disconnected from power, press the power button on the remote repeatedly to clear any memory cache.
- Reconnect the power cord to the wall outlet and power the TV back on with the remote.
- The TV will take a few minutes to reboot and rebuild its memory caches. Allow it to fully reload channels and settings.
- Try using the remote again once it is on to ensure it works reliably now.
Resetting the TV in this way forces a fresh boot up which can correct software glitches preventing the remote sensor from receiving signals.
When to Get a New Remote
If you’ve tried all troubleshooting steps and the TCL Roku TV still won’t turn on with the existing remote, then it’s probably time to replace it. Here are your options for getting a new TCL Roku TV remote:
- Order directly from TCL – You can purchase an official replacement remote directly from TCL through their website or by contacting customer service. There are phone numbers to call for support on TCL’s contact page.
- Buy from Amazon – Replacement TCL Roku TV remotes can be purchased on Amazon from $10-$25 depending on exact model. Search for your TV model number to find the matching remote.
- Try a universal remote – Rather than buying another TCL remote that may break in the future, you can purchase an advanced universal remote like the Logitech Harmony Elite to control your TCL Roku TV. This gives you more flexibility.
- Just use mobile apps – If you don’t mind using your smartphone, you can download the Roku or TCL Roku TV apps to control your TV exclusively without the normal remote. This doesn’t work for everyone but it’s the cheapest option.
No matter which replacement remote solution you choose, the key is getting a working remote so you can regain full normal functionality of your TCL Roku television.
Conclusion
While losing the remote can be frustrating, hopefully this article has illuminated several ways to turn on your TCL Roku TV without a remote on hand. From using mobile apps, voice commands, CEC control, and power buttons, there are plenty of options. Just try them one by one until your TV successfully turns on, then order a suitable replacement remote. With these troubleshooting tips, you’ll be up and streaming again in no time.