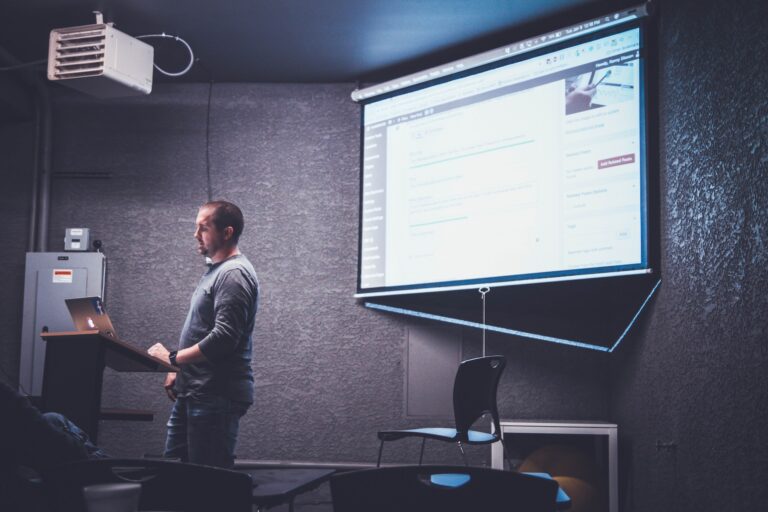How to Become a Gmail Jedi Master – Complete Guide
Last Updated on June 20, 2023 by Jhonni Jets

How to Become a Gmail Jedi Master – Complete Guide
Learn to master Gmail through the use of labels, filters, keyboard shortcuts, vacation autoresponders, and the new IMAP support. One of the most useful features in Gmail is its powerful search feature.
Read Also: General Tree Service Maidstone
Table of Content
They have incorporated the ease and functionality of Google search into Gmail, allowing you yo search for specific emails based on the Sender, subject line, date, or the actual content of the email. However, Gmail has gone one step further with what they call filters and labels. Creating Labels in Gmail
Labels are much like folders, but with an added bonus: you can add more than one label to a conversation. This way, if a conversation covers more than one topic, you can give it multiple labels.
Read Also:How to Fix Registry Errors – Complete Guide
It’s kind of like applying tags to your del.icio.us (and other social bookmarking) favourites. Once you have created a label for any particular email, you can then easily locate all the messages within that label.
Gmail also allows you to apply different colors to your labels. So, for example, you could apply a red label with the word “Important!” for emails coming from your colleagues or your manager.
If you receive newsletters, you could give them a green label with the name of the newsletter. If you’re a business, you could apply blue labels to email from clients. The list of possibilities are endless.
To create a label you simply,
1. Select the message(s) you’d like to label by checking the box(es) next to the sender’s name.
2. Select “New label” from the More Actions… drop-down menu.
3. Enter the desired name of the new label in the text box and click OK.
To change the colors of your labels, you will first need to locate your listing of labels on the left-hand side of the page. In your Labels list, click the square to the right of a label. A color palette opens, allowing you to the select the colors of your choice.
Step-by-step instructions on creating labels are given in te video above.
Creating Filters in Gmail
Filters allow you to automatically organize your incoming messages as you receive them. By using filters, you can automatically label, archive, delete, star, or forword your mail to friends or colleagues based on any combination of keywords, subject lines, senders, and even words within the email.
To begin creating a filter, click on “Create a filter”, to the right of the search box at the top of the page. Enter your filter criteria into the appropriate fields. In most cases, you will be using the From and Subject lines to filter your emails.
Once you have filled in your filter criteria, you can then click on “Test Search” to see which messages currently in your account match your filter terms. If you are happy with the results, click on Next Step.
The next form will allow you to select the action you’d like to take on messages that match the criteria you specified. Here you can choose to archive the email, mark as read, star it, apply a label, forward it to another email address, or delete it.
You can also create filters from within messages. Whenever your reading an email that you would like to apply a filter to, simply click on the drop-down menu next to Reply and select Filter messages like this. Enter your filter criteria and follow the same steps from above.
Step-by-step instructions on creating labels are given in the video above.
Now for one of my favorite features, keyboard shortcuts…
Learning the keyboard shortcuts is essential to becoming a Gmail Jedi Master.
Some of the most popular ones are…
Press “c” to compose a new message.
Press “j” to move to an older conversation.
Press “k” to move to a newer conversation.
Press “s” to star a message.
Press “Y” to automatically remove the message or conversation from your current view and place it in the archive.
Press “r” to reply to the message sender.
Press “#” to move the conversation to the trash.
Here’s a complete list of Gmail keyboard shortcuts.
Gmail Vacation Responder
I have found the Gmail Vacation Responder to be one of the most useful features within Gmail. Let’s say you’re going on vacation and you won’t have access to the Internet for a couple of weeks.
No problem! You can simply set up an automatic vacation response that will inform them that you’re away Hawaii, Honolulu, New Zealand, or wherever. In fact, maybe you just want to unplug from technology for a while. The Gmail autoresponder will allow you to automatically send a reply to anyone who emails you while you’re on your sabbatical.
To create a vacation responder, click on “Settings” at the very top of the page on the right-hand side. Scroll down until you see the section entitled “Vacation responder”. Click on “Vacation responder on”. Next, type a custom message in the boxes provided to let others know that you are away on vacation. In your message, you may want to include when you will be back so they can get a better idea of when they can expect a response from you.
Click “Save Changes”.
Step-by-step instructions on creating labels are given in the video above.
Managing multiple email accounts with Gmail
If you’re like me, then you probably have multiple email accounts. Unfortunately, checking each one of those accounts on a daily basis can become quite time consuming. Fortunately, Gmail allows you to manage all of your email accounts from one interface.
To add another email address to your account, simply click on the “Settings” link at the top of the page and then select the tab labelled “Accounts”. Click on the link that says, “Add another email address”. From there, you simply enter your other email address and Gmail will send a verification to ensure that you’re the owner of that account. Add as many additional email addresses as you want and start managing all of your emails from your Gmail interface.
This one simple feature has saved me a ton of time.
Sync your Gmail inbox with your iPhone, Blackberry, and more.
If you need Gmail on the go, you can use one of Google’s most recent features, IMAP, to snyc your inbox with your iPhone, Blackberry or another handheld device.
Instead of showing you how to configure each client, I’m going to send you over to the Gmail Help Center, where they give step-by-step instructions for configuring a variety of different clients.
In addition to accessing your Gmail account with wireless devices, IMAP also allows you to access your email via a desktop or laptop application like Outlook or Thunderbird, allowing you to make changes across multiple platforms.