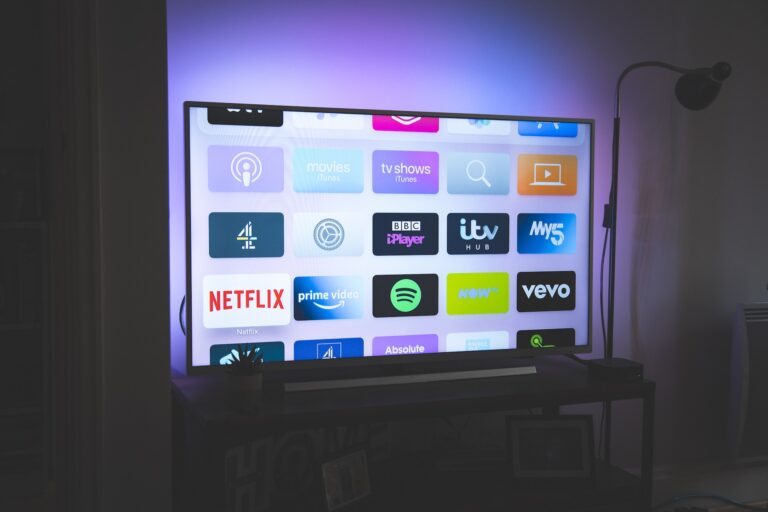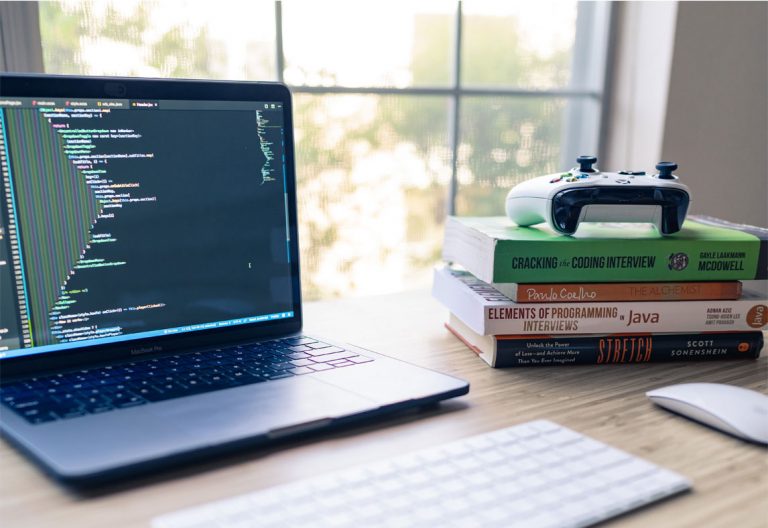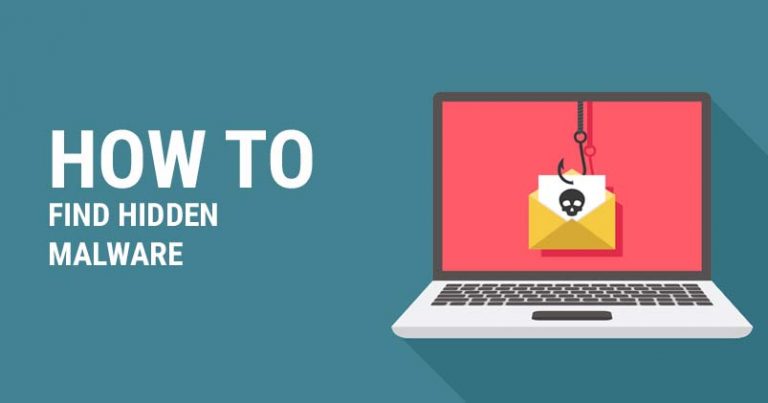How to Increase Netflix Volume on Your TV – Easy Guide
Last Updated on November 2, 2023 by Jhonni Jets

Watching Netflix shows and movies on your TV can be a great way to relax and unwind. But sometimes the volume on Netflix seems too low, even when you turn it up to the max level on your TV. The low volume can make it hard to hear dialogue and enjoy your viewing experience.
Thankfully, there are several things you can try to increase the Netflix volume coming from your TV. With a few easy tweaks and settings changes, you can amplify the audio and get louder sound from Netflix on your TV.
Table of Content
Check Your TV’s Volume Setting
The first thing to check is your TV’s overall volume setting. Make sure the volume on your TV is turned up to an audible level before troubleshooting Netflix.
Use your TV remote and check the volume number that appears on screen when you adjust it. Most TVs have volume levels ranging from 0 to 100. For normal viewing, you’ll want the volume around 15-50, depending on ambient noise levels and your personal preferences.
If the TV volume itself seems low, go through these steps:
- Make sure TV volume is not muted. Hit the mute button on your remote to ensure mute is off.
- Check external speakers connected to your TV. Make sure any external speakers, sound bars or home theater systems are turned on and set to audible levels.
- Adjust the TV volume via different methods. Use the volume buttons on your remote, as well as the volume controls on the side or back of the TV itself.
- Check for volume limiting settings. Some TVs have additional audio settings like volume leveling, volume limiting or sound compression. Turn these settings off or adjust as needed.
- Update TV firmware. If available, update your TV software which could improve volume output. Consult your TV manual on how to check for and install updates.
- Reset audio settings to default. You can revert your TV’s audio settings to factory default values if needed, which may resolve any abnormal volume issues.
After checking the TV’s base volume level, you can move on to troubleshooting Netflix specifically.
Check Netflix App Volume
The next step is to check the volume level within the Netflix app itself. The Netflix app on most smart TVs and streaming devices has its own volume control separate from your TV.
To adjust the Netflix volume:
- Launch the Netflix app on your TV.
- Begin playing a show or movie.
- Use your remote to pull up the Netflix menu while content is playing. Select Audio & Subtitles from the menu.
- Select the Audio option. Here you can adjust the Netflix volume on a scale from 0 to 100%.
- Experiment with increasing the volume level higher within Netflix. This amplifies the sound before it reaches your TV’s speakers.
- You can also try changing the Audio setting from Normal to High to boost volume.
- If you notice crackling or distortion, lower the Netflix volume a bit.
Tweaking the built-in Netflix volume controls can significantly boost sound levels coming from your TV speakers when streaming Netflix.
Use Volume Normalization
Another helpful setting in the Netflix app is Volume Normalization. This feature tries to maintain consistent volume across different shows or movies.
Here’s how to turn on Volume Normalization:
- Open the Audio & Subtitles menu from Netflix as explained above.
- Select Normalization and choose On.
- Adjust the loudness level if given the option. Start with Medium and adjust as needed.
- Exit settings and test with a few different titles to see if it helps volume.
Normalizing the peaks and valleys in audio levels can make softer scenes more audible. Note that it’s an optional setting, so turn it off if you don’t like the sound effect.
Check TV Sound Settings
If the overall TV volume and Netflix app volume are both turned up adequately, look at your TV’s sound and audio settings for further tweaks.
Go through the TV menu or settings options and look for an audio or sound menu. Here are some settings to check:
Sound Mode
- Switch from standard mode to a mode like Movie, Music or News to optimize audio.
Equalizer
- Boost bass, mid and treble levels. This enhances overall sound.
Volume Leveling
- Minimizes sudden volume spikes in shows.
Surround Sound
- Choose surround sound mode for more immersive audio.
Speakers
- Make sure TV speakers are enabled if external speakers are connected.
Digital Audio Out
- Change from PCM to Dolby formats for enhanced sound quality.
Adjusting these TV audio settings can give a nice boost to Netflix volume. Just be careful not to overdrive the speakers or introduce distortion.
Adjust Sound on Streaming Device
If you stream Netflix through a media player, game console, Blu-ray player or streaming box connected to your TV, check the audio settings on these devices next.
Devices like Roku, Fire TV, Apple TV and Chromecast have their own sound options in addition to your TV audio controls.
Try adjusting the following:
- Device volume. Turn it up if lower than TV volume.
- Sound modes like Movie, Music or Night Listening.
- Equalizer settings if available.
- HDMI audio format. Use Dolby Digital or DTS if supported.
- Default audio output. Make sure HDMI ARC or optical is selected if using those connections to your TV.
- Dynamic range control or volume leveling options.
Tweaking the sound on your streaming source optimizes Netflix audio before it gets sent to your TV.
Check HDMI ARC Connection
If your TV and sound system or sound bar are connected via HDMI ARC, make sure this audio return channel connection is configured properly. ARC allows sound to travel both ways for richer audio.
Here’s how to check HDMI ARC:
- Make sure devices are plugged into HDMI ports labeled ARC, usually HDMI 1 on TVs.
- Turn on HDMI-CEC controls in your TV settings so devices communicate.
- Select audio output to External Speakers (Optical/HDMI ARC) on your TV.
- Choose Bitstream output for surround sound.
- Turn on ARC output on your sound bar/receiver.
When HDMI ARC is correctly set up, Netflix sound can get amplified through your external audio system rather than just the TV speakers.
Add a Sound Bar or Speakers
If your TV has lackluster built-in speakers, adding an external sound system can make a huge difference for Netflix volume and overall sound quality.
Consider connecting your TV to:
- A sound bar with HDMI ARC or optical input. Position it directly below your TV.
- Bookshelf speakers or computer speakers placed on sides of the TV stand.
- Home theater power speakers and a receiver for surround sound.
- Wireless Bluetooth speakers for greater placement flexibility.
- Smart speakers like Amazon Echo or Google Home for hands-free control.
Be sure to position external speakers optimally to get louder, clearer sound. The wider the spacing and angle, the more immersive the audio. Place them closer for louder volume.
With higher-quality amplification from external speakers tailored to home theaters, Netflix volumes can easily be boosted.
Adjust Subtitle and Audio Offset
Another helpful Netflix feature is the ability to adjust subtitle position and audio offset. This can improve clarity if audio seems out of sync or hard to hear.
To tweak subtitle position and audio sync:
- Under Audio & Subtitles, select Subtitle Appearance.
- Adjust font size, color, opacity, etc to optimize readability.
- Change subtitle position to bottom of the screen.
- Go back and select Audio Delay.
- Use the slider to delay/advance audio sync by up to 5 seconds.
Getting subtitles and audio in perfect sync makes dialogue easier to understand over other sounds and music.
Update Netflix App
Outdated versions of the Netflix app can suffer from bugs and technical issues that may impact sound quality or volume.
Updating the Netflix app ensures you’re running the latest optimized version.
You can typically update the Netflix app:
- On smart TVs, under system updates in settings.
- On streaming devices, via the app store.
- On game consoles, by checking for system software updates.
- On Blu-ray players, checking manufacturer websites for firmware updates.
Keep your Netflix app updated whenever new versions are available to enjoy the latest features and experience.
Restart Devices
If you’ve tried the above tips and are still experiencing low Netflix volume, a simple device restart can potentially help resolve software glitches.
The steps to restart devices are:
Smart TVs
- Locate the restart option in your TV settings menu.
- Unplug TV power cord for 1 minute if there’s no restart option.
Streaming Devices
- Unplug the device power, wait 30 seconds, then plug back in.
- For devices like Roku or Fire TV, hold down power button for 10+ seconds to restart.
Game Consoles
- Go to Settings > Power > Restart on Xbox One.
- Hold down PS4 power until it beeps a second time.
Blu-ray Players
- Unplug from power, wait a few minutes, then plug back in.
Internet Modems/Routers
- Unplug from power for 20+ seconds then plug back in.
Restarting can clear up temporary glitches, refresh connections, and optimize hardware performance.
Adjust TV Placement and Settings for Audio
Some additional tweaks to your TV placement and settings can also help amplify Netflix audio.
- Place the TV on a sturdy, vibration-absorbing stand to minimize distortion from sound waves.
- Position the TV out from the wall at least a few inches for better bass response.
- Angle the TV downwards slightly towards the prime listening area.
- Turn off features like noise reduction, bass boost or virtual surround if they muffle sound.
- Make sure the TV is set to home mode rather than retail mode.
- Know your TV wattage and size to understand max loudness capabilities.
With good physical placement and disabled unnecessary processing, your TV can output Netflix sound cleanly.
Optimize Internet Connection
Slow buffering or video quality adjustments during streaming can interfere with consistent Netflix volume.
To make sure your internet isn’t the culprit:
- If on Wi-Fi, move closer to your router or access point.
- Reboot your modem and router to refresh the connection.
- Check speeds with a tool like Fast.com and contact your ISP if consistently low.
- Upgrade to faster internet service if available in your area.
- Use ethernet instead of Wi-Fi for faster, more stable connections.
- Reset your TV connection and re-enter Wi-Fi password if issues persist over Wi-Fi.
Steady internet speeds are key for uninterrupted Netflix streaming and volume.
Contact Netflix Support
If you’re still struggling to resolve quiet Netflix sound despite the above troubleshooting, reach out directly to Netflix support:
- Within the Netflix app, use Get Help > Contact Us to message support.
- On the Netflix website, select Help Center > Contact Us to email, start a live chat or request a call back.
- Call Netflix support directly at 1-866-579-7172. Hours are 4:00am to midnight Pacific.
- Use @Netflixhelps on Twitter or Facebook to contact.
- Contact your TV, streaming device or sound system manufacturer for assistance.
Netflix support agents can further troubleshoot issues or escalate more complex audio bugs. Describing the steps you’ve tried helps them narrow down solutions.
Conclusion
With the proper settings adjustments and audio equipment additions, you can resolve frustratingly low Netflix TV volume. Start by checking your TV and Netflix app volumes, then work through optimizing connectivity, speaker setups, and placement for louder sound. Reach out for help if problems persist despite troubleshooting. Quieter content will become clearer and more immersive, making your Netflix experience much more enjoyable.